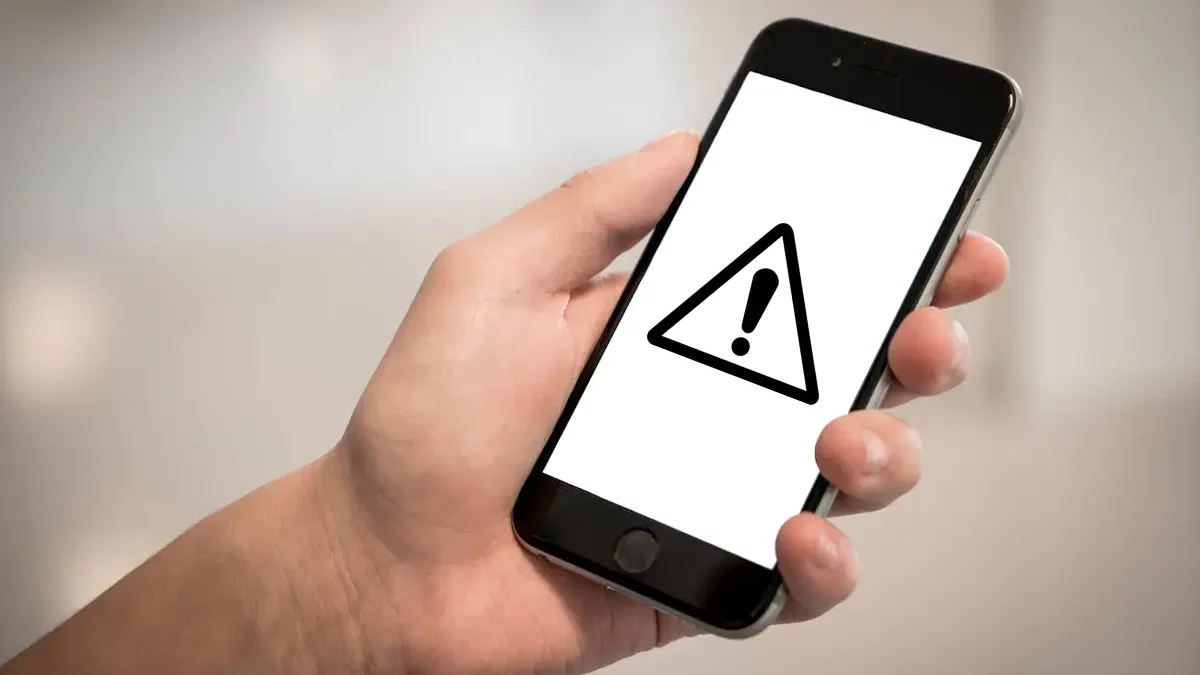It is very frustrating when you encounter an iPhone unavailable problem for various reasons. It may be because you forgot the passcode or you bought a secondhand iPhone but don’t know the passcode. The unavailable iPhone just refuses you access. Don’t worry. You are not the only one who has suffered from this issue. Find out more on how to resolve this problem by visiting AppleVox. In this article, we will share 5 methods to fix the problem, but before the tutorial, let’s find out what causes it.
Table of Contents
Why Does My iPhone Say Unavailable?
iPhone unavailable (or we call it ‘iPhone is disabled’ on iOS 15.2 or earlier) means you cannot access your iPhone for security reasons. It is a security program that protects your phone’s data and privacy. Although the situation normally happens when the password fails, it can appear by accident, such as when charging a phone or after a software update.
You will get the iPhone unavailable error message after five attempts of failing to enter the passcode. Every more wrong password you enter, your phone will be locked for a certain amount of time, depending on how many times you fail. For example, five consecutive wrong passwords will lock the iPhone for 1 minute, a sixth incorrect password will increase the locking time to 5 minutes, and a seventh to 15 minutes. After ten times of inaccurate passwords, your iPhone will be completely locked and refuse you a further try.
How to Fix iPhone Unavailable
After learning what causes the iPhone unavailable, let’s go through the details of 5 methods here to fix the problem.
1. Use iPhone Unlock Software
Now that a third-party professional iPhone unlocker can be your savior. Forget the password? It is not a big deal. And Face ID and Touch ID are not available? No worry. No matter what the causes, no matter what the phone model, and no matter if you are a beginner or a skilled user, it would bring complete peace to your mind.
Passvers iPhone Unlocker is a safe and immediate solution, an unlocking expert that salvages you from all these disasters. There is no need for an ID and password again. It can remove screen passcodes of all types, including 4-digit / 6-digit passcodes, and bypass the iCloud activation lock. With a 100% success rate, you can reclaim your full rights to access your iPhone.
Key features of Passvers iPhone Unlocker:
- All iPhone models supported: Support all models of iPhone and all iOS versions.
- Work on Windows and Mac:Run on Windows 11/10/8/7 and macOS 10.10 or later.
- Easy to use: Passvers is equipped with an intuitive interface along with clear instructions.
- 100% clean and safe: NO virus, NO risk of privacy leakage.
- Unlock all types of iPhone locks: Unlock iPhone screen passcode, bypass iCloud activation lock, remove Apple ID, remove MDM, remove the screen time passcode, remove the iTunes Backup password.
With simple steps, you can reaccess your iPhone. Follow the tutorial below.
Step 1. After downloading and installing Passsavers iPhone Unlocker on your computer. Launch it, select wipe passcode mode on the top of the screen, and then click on the Start button. Connect your iPhone to your computer.
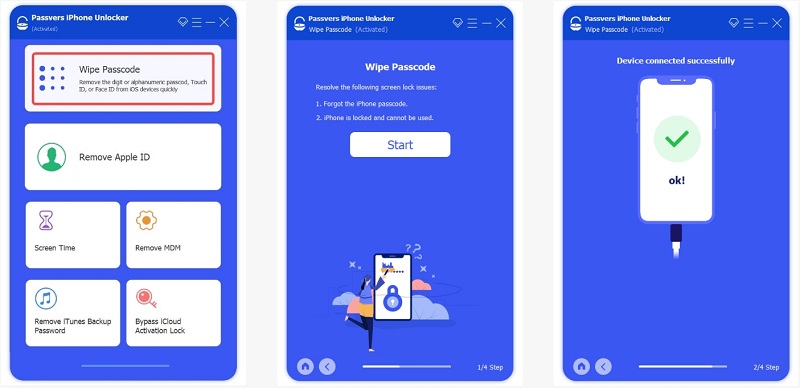
Step 2. Your iPhone device information will be listed. Confirm it and click on the Start button again to download the firmware package and wait for a while to finish.
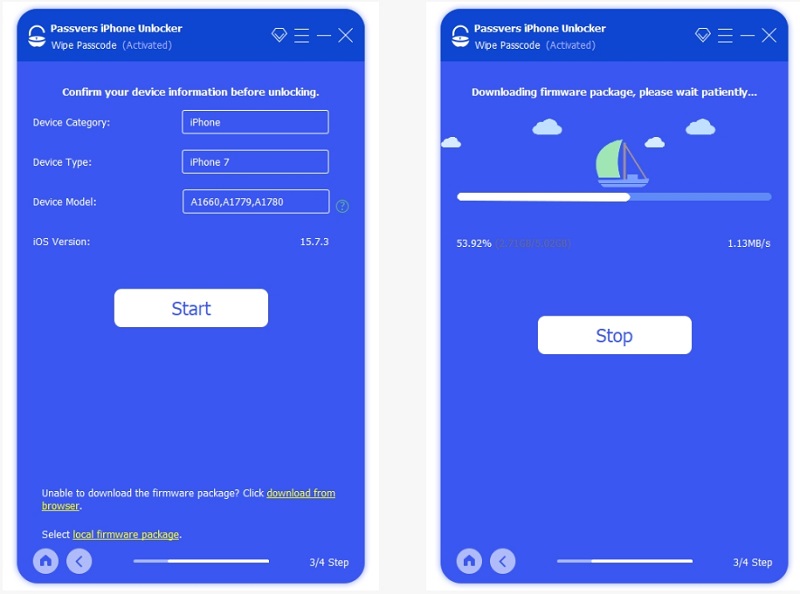
Step 3. After downloading, you need to enter 000 to confirm unlocking your iPhone, and the program will start to reset the system to wipe the passcode. After a while, the iPhone unavailable message will be removed, and you can access your iPhone.
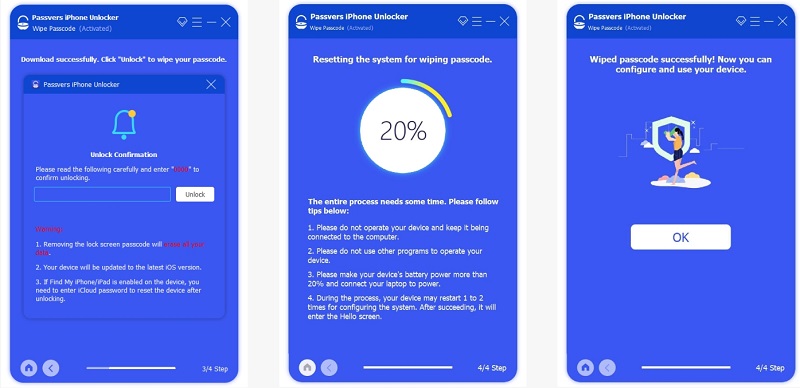
2. Erase iPhone on Lock Screen [iOS 15.2 and Later]
A feature called Erase iPhone comes with iPhones with iOS 15.2 and later allows you to bypass the password without additional tools. The only notable thing is that the data on your iPhone will be erased at the same.
To use it, you will ensure your iPhone is internet-connected, and the Find My function is turned on. Follow the guide below.
- The Erase iPhone option will appear after your iPhone becomes unavailable for 15 minutes. Tap it twice to confirm your operation.
- You will need to enter your Apple ID password to sign out your Apple ID to erase your iPhone.
- Confirm your operation of erasing your iPhone, and all the data, along with settings, will be wiped out.
- After the processes finish, your iPhone unavailable problem will be solved, and it will be brand new again. You need to reset it when you reaccess it.
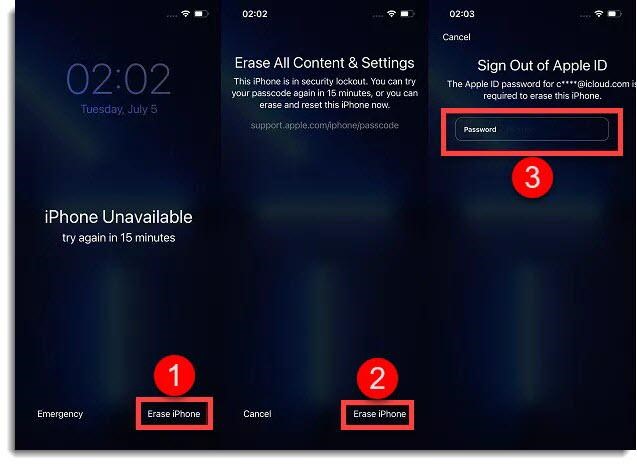
3. Restore iPhone with iTunes/Finder
iTunes (or Finder for Mac) is an alternative way to solve your problem when the Erase iPhone is not available. It allows you to restore your iPhone to factory settings under the recovery mode so that you can reaccess your iPhone. However, it will take some time, and the data of the iPhone will be erased as well.
- Connect your disabled iPhone to your Mac and turn on iTunes or Finder.
- Follow the instructions below to enter recovery mode.
iPhone 6 series and lower versions, including iPhone SE (1st generation): Press the home button and the power button at the same time until your iPhone enters the recovery mode.
iPhone 7 series models: Simultaneously press the power button and the Volume down button until the recovery mode screen appears.
iPhone 8 or later, including iPhone SE (2nd generation and later): Press and release the Volume Up and Volume Down buttons one after each quickly. Then, hold the power button until the recovery mode screen appears.
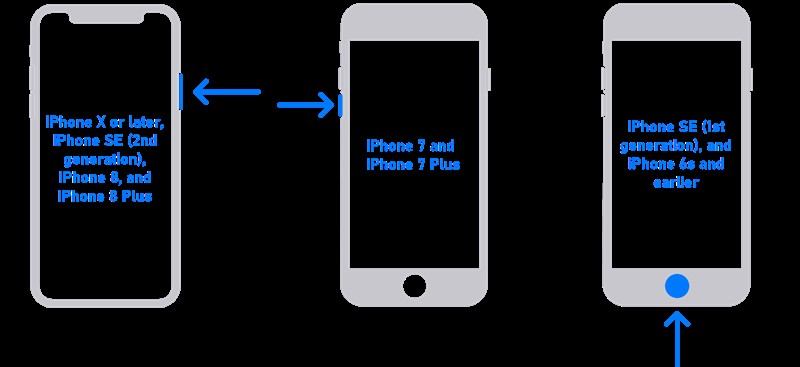
- When your unavailable iPhone is detected, a prompt window will pop up and say your iPhone requires to be updated or restored. Click on the Restore button and wait for the processes to end. Then, you can reaccess your iPhone to set it up.
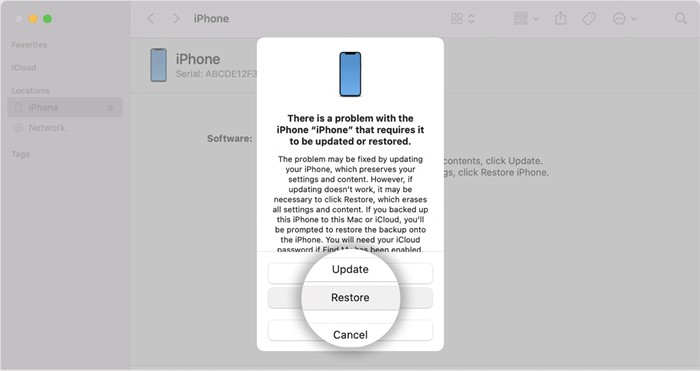
4. Erase iPhone with iCloud
iCloud is another solution to fix your disabled iPhone. It is a service from Apple that secures your iPhone data so that you can erase your device remotely when it is stolen or lost. Thus, you can use it as long as you remember the Apple ID and make sure the Find My function is turned on.
- Go to www.icloud.com and sign in with your Apple ID.
- Click the Find iPhone button and All Devices after.
- Select the iPhone model that is unavailable. Click on the Erase iPhone button.
- Click on the Erase iPhone button again to confirm your operation to wipe out all the data and settings, including the password.
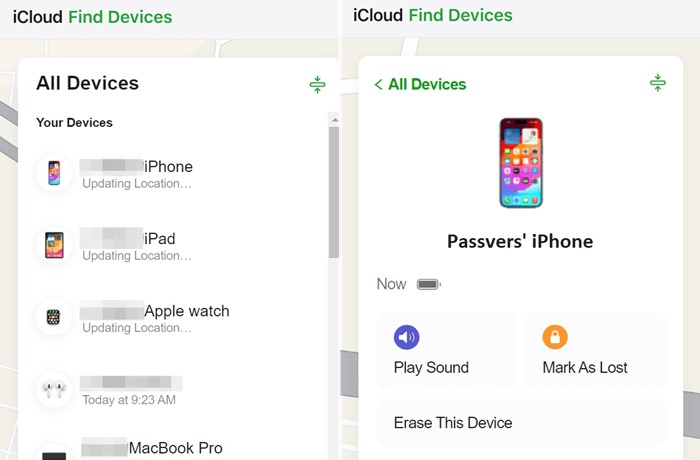
5. Use Find My App
If you have an extra iOS device, you can use the Find My app, which is designed to locate your phone and allow you to erase it. Similarly, it requires the Apple ID, and the data will be wiped out.
- Open the Find My app on another iOS device.
- On the upper left corner, choose your disabled iPhone model and tap Erase This Device.
- Hit the Continue button and log in to your Apple ID. Tap Erase again to reset the device.
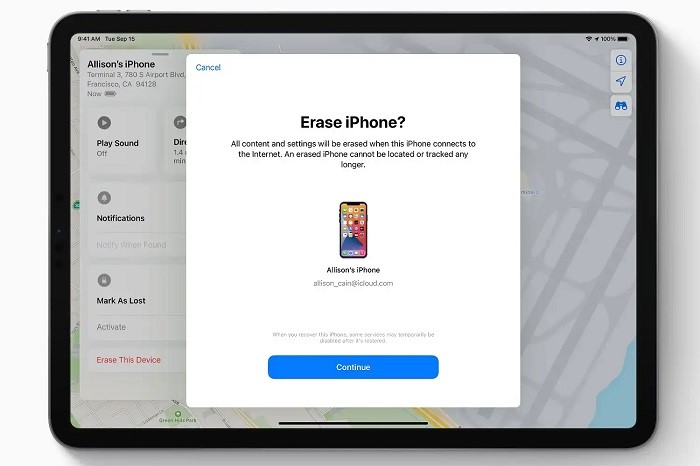
Final Words
In conclusion, we have shared five solutions to solve the iPhone unavailable problem. You can choose the one that fits your needs. Here, we would suggest you put Passvers iPhone Unlocker on the top of the list for its simplicity and comprehensiveness with a 100% success rate of unlocking your unavailable iPhone. Download it and have a try!