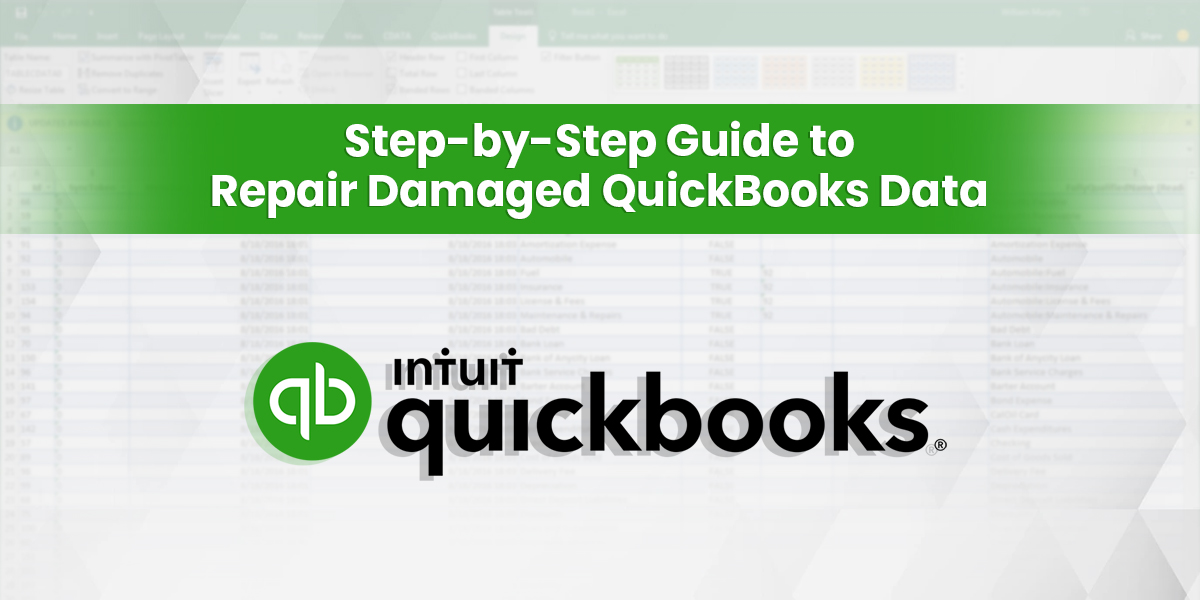If you are experiencing issues accessing QuickBooks data or the QB data file is damaged, you can repair the data file manually or using tools. Read this step-by-step guide to learn about the most effective ways to repair a company file. Also, find out the most common reasons that may lead to corruption and data damage in the QuickBooks company file.
Table of Contents
What Causes Corruption and Data Damage in QuickBooks Company File?
- A QuickBooks company file is susceptible to corruption as it grows large.
- Data in a company file can become corrupt when QB closes unexpectedly – due to power failure or system crash.
- Cyber-attacks on QuickBooks data file can cause downtime and result in data loss.
- Bad sectors on the drive used to store a QB file can render it inaccessible and corrupt its data.
Steps to Repair Damaged QuickBooks Data
If you have a QuickBooks backup file (QBB), you can restore the data from the backup file. However, if the QBB file is not available or corrupt, you will need to repair the corrupted data.
Follow the steps in the same sequence given below to fix corrupted QB data:
Step 1 – Verify and Rebuild your QB Data Manually
To manually fix corruption errors, follow these steps:
- In your QuickBooks program, click the File tab, click Utilities, and choose Verify Data.
- The Verify Data will start checking the file for any data issues. Wait for the process to complete.
- In the Verify Results window that appears, click the Expand All button to check the errors. You can see a list of errors under the ‘Item History’ section. To find more details about an error, click the See Online Article
To fix the reported errors, click Rebuild Now.
Step 2 – Use QuickBooks Tool Hub to Fix Company File Issues
Download QuickBooks Tool Hub from the Intuit website. Once downloaded, do the following to fix issues with a company file.
- Launch the tool hub and click the Company File Issues
- Click Quick Fix my File and wait for it to complete.
Open QB and see if the problem is fixed. If not, click the Company File Issues option again in the tool hub and perform the steps below:
- Click the Run QuickBooks File Doctor
- When the File Doctor dialog box opens, browse or search the company file (QBW) you want to repair.
- Choose the Check your file option and press the Continue
- When prompted, specify your QB admin password and then click Next. The File Doctor tool will start scanning the company file and fix the file issues (if any).
Once the scanning is complete, launch QB and open the QBW file. If this doesn’t resolve the problem, implement the following step.
Step 3 – Use a Professional QuickBooks® File Repair Tool
To save troubleshooting time in fixing damaged data, use a QuickBooks® file repair tool, like Stellar Repair for QuickBooks® Software. The software can repair a severely corrupted company file of different country editions, like the USA, UK, Canada, Germany, Australia, etc. Also, it supports recovery of company file data from the QuickBooks backup file (QBB). You can use the software’s free demo version to preview recoverable data and validate the data accuracy.
Steps to repair damaged QB Data using Stellar Repair for QuickBooks® Software are as follows:
- Use the Browse or Find option from the software main interface screen to select the QB file with corrupt data.
Note: For better results, choose a backup file (QBB) along with the QuickBooks company file (QBW) to recover the damaged data.
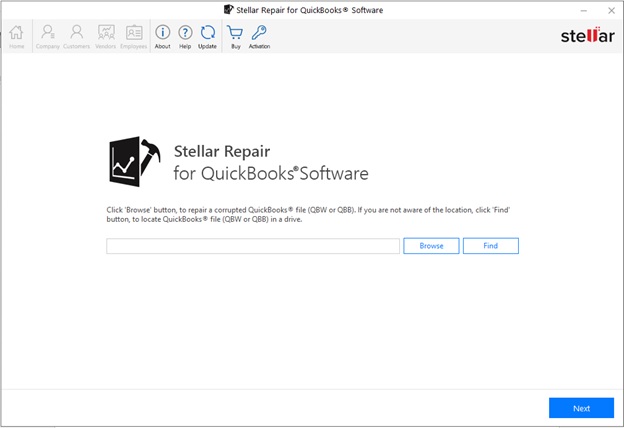
- Once the file gets selected, click Next to proceed with the repair process.
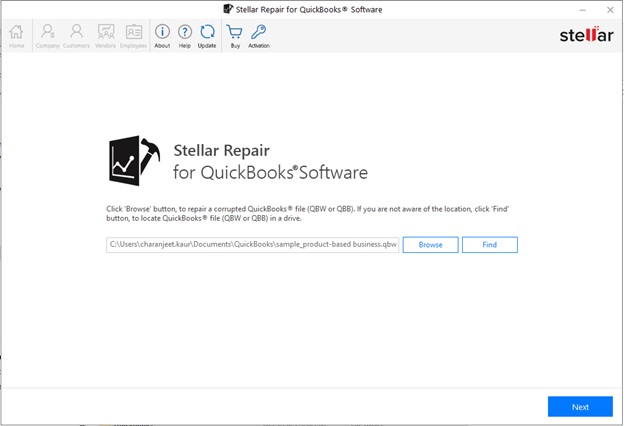
- The software will prompt you to review the selected file. If it is correct, click Scan to initiate the file scanning process.
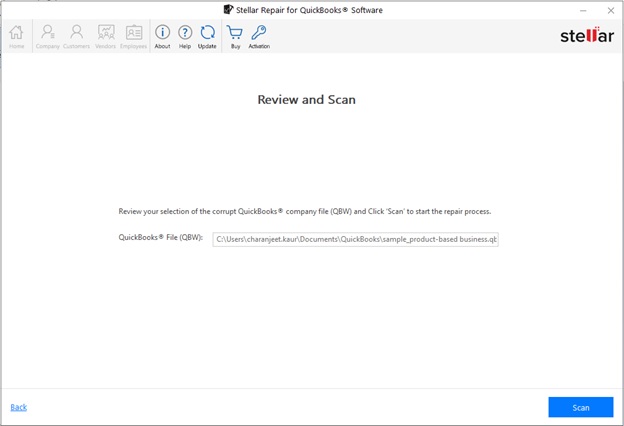
- On completing the scanning process, a dialog box appears summarizing the scan details. The details include all the records (present and deleted) in the scanned file.
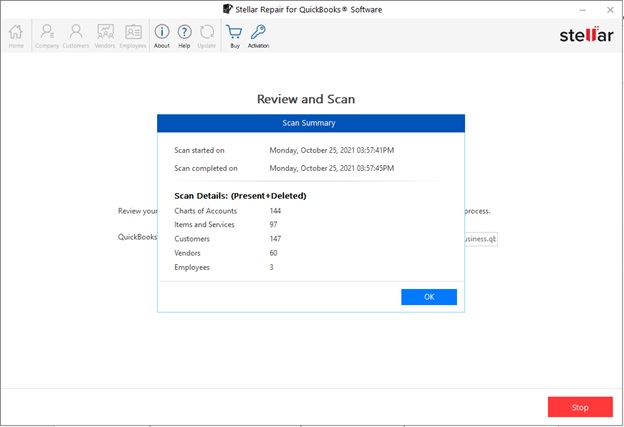
- Click OK. The software shows a preview of the data extracted from the QB data file. The preview shows the repaired data of the Company, Customers, Vendors, and Employees.
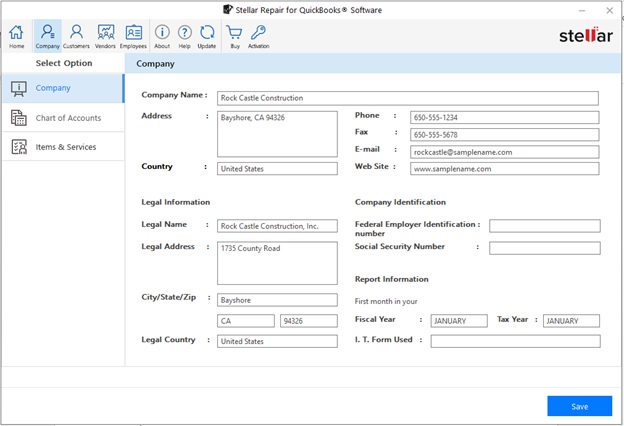
- Clicking on the Company tab in the preview window shows the data that can be retrieved from ‘Charts of Accounts’ and ‘Items & Services’. Here’s a screenshot displaying preview of Charts of Accounts:
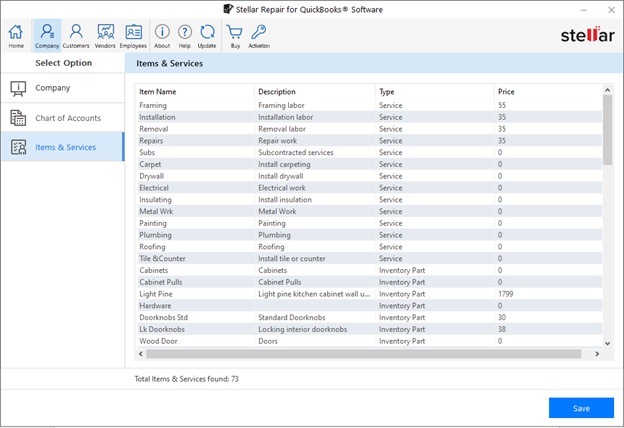
- The screenshot below displays the repaired data in ‘Items & Services’.
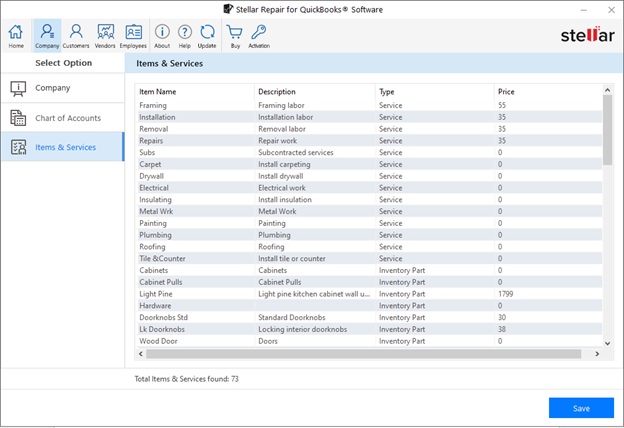
- You can preview the Customers, Vendors, and employees’ data by clicking on their respective tabs in the preview window.
- After verifying the data, click on the Save
Note: You will need to activate the licensed version of the QuickBooks® repair software for saving the repaired data.
- From the ‘Save File’ dialog box, click Browse to select an empty QBW file to save the data.
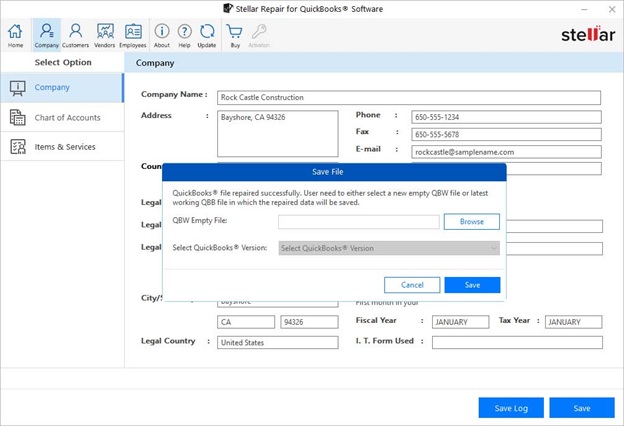
- Click Save to start the repair process. On completion of the repair process, a ‘Repair Process Complete’ message box will open.
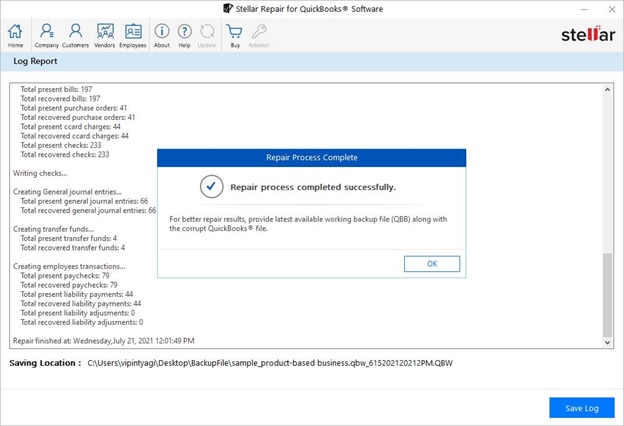
Now go to the location where the empty QBW file is saved. Open the file to see the restored data.
Conclusion
Large-size of the company file, abrupt closing of the QuickBooks® program, and malware attack are some common reasons that can damage the QuickBooks data. First, try restoring the QuickBooks backup file (QBB) to recover the data. But if the backup is not available or damaged, follow the steps discussed in the article to repair the corrupted file and get back the data. You may also consider using a QuickBooks® file repair tool to quickly repair and recover the damaged data in the QB data file. You can use the free trial version of the Stellar Repair for QuickBooks® Software to verify the accuracy of the recoverable data. Once satisfied, you can activate the software’s licensed edition to save the restored QB data.
Once you are able to fix the company file and its data, ensure to back it up. Also, you must regularly verify and rebuild QB data to identify errors at an early stage.