Table of Contents
Summary
If you’re having trouble taking a screenshot in Google Chrome, you can try a few simple solutions to get it working properly, so keep reading the article to know more!
Introduction
Screenshots are a helpful tool for recording and sharing information on your computer or mobile device, and they may taken from any screen. They may use to record your work, bookmark key URLs, or share humorous memes with pals. You can use the built-in screenshot tool in Google Chrome or tap a sequence of keys on your keyboard toscreenshot entire webpage.
If you’re experiencing difficulties capturing screenshots in Google Chrome, such as capturing long screenshot on Chrome, there are a few simple options you may try to get the feature functioning correctly again. This article will walk you through the process of taking a screenshot in Google Chrome and help you solve any problems you may have.
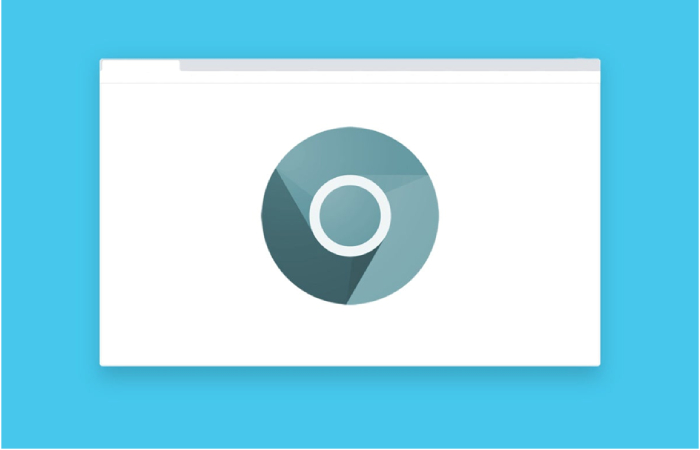
Alt: Screenshot on Google Chrome
Part 1. Does Chrome Have a Screenshot Tool?
You may capture a screenshot of a whole website and a specific section of a webpage using the screenshot tool that comes built-in to Google Chrome. It is possible to take and store photographs of websites using the screenshot tool included in Google Chrome.
This eliminates the need for any extra software. It is especially helpful for capturing webpages longer than the viewable area of the browser window because it allows you to scroll through the webpage and capture the entire page in one image. This makes it particularly useful for capturing webpages longer than the viewable area of the browser window.
Part 2. How to Screenshot on Google Chrome via Gemoo Snap?
Gemoo Snap makes it easy to screenshot on Google Chrome. It is especially workable when you need to capture and collect useful information and materials from Internet. After catching what you need with simple clicks, you can upload these pictures to Gemoo’s Cloud Library, where you can beautify your content or highlight the ideas in the captures. To learn more Gemoo Snap’s feature, you can free install this amazing software or find its extension in Chrome web store.
Here, let’s take a closer look at how to screenshot on Google Chrome via Gemoo Snap.
Step 1. Open Gemoo Snap, sign in to it and you will see the following interface. Open the webpage you need to catch a screeshot and click on the ‘Quick Screenshot’ icon on the right tool bar.
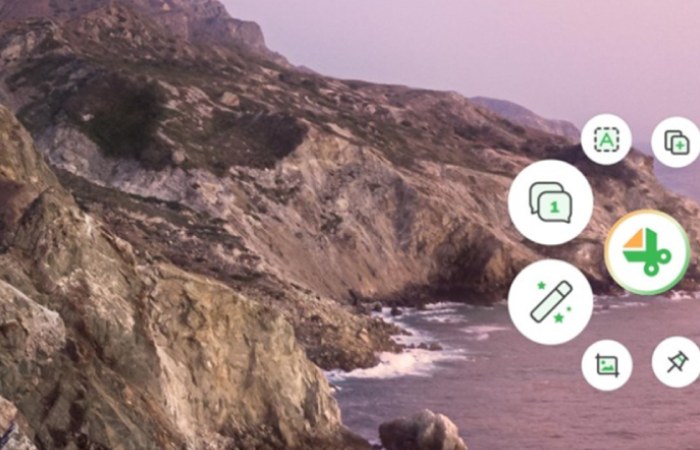
Step 2. If you need to screenshot the whole webpage, choose the ‘Webpage Screenshot’ mode, which will navigate to a new tab in Google Chrome browser.
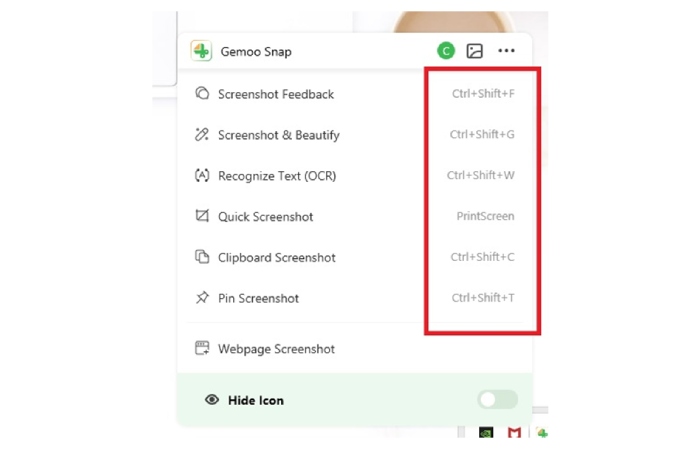
Step 3. Copy and paste the URL of the webpage you would like to screenshot under the ‘URL screenshot’ mode.
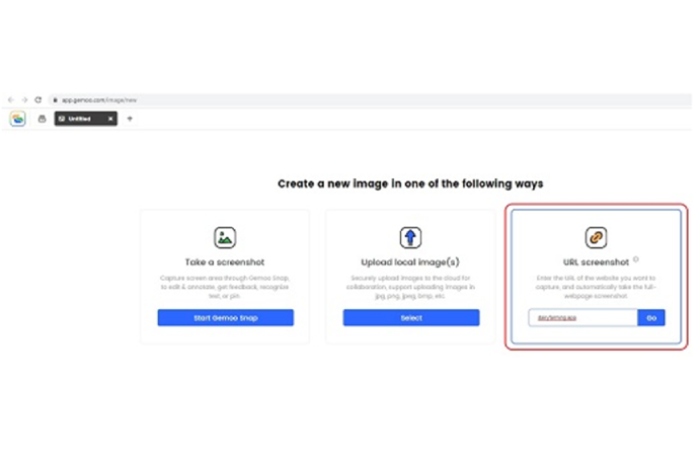
Part 3. How to Screenshot on Google Chrome via Shortcut?
Using keyboard shortcuts to take a screenshot in Google Chrome is a quick and easy way to capture and save images of webpages. It is especially useful if you need to capture multiple screenshots in a short amount of time. Just remember to press the correct combination of keys for your operating system. Following are a few methods to capture a screenshot on Google Chrome:
Section 1. What Is the Shortcut to Take a Screenshot in Chrome OS?
You may use the following keyboard shortcut to capture a screenshot on a Chromebook or any other device running Chrome OS:
- Combine your actions by pressing the “Ctrl” and “Window Switcher” keys. The “Window Switcher” key, referred as the “Overview” key, normally found in the top row of the keyboard, between the buttons for Full Screen and Brightness Down. Another name for this key is the “Overview” key.
- You will find the screenshot in your computer’s “Downloads” folder. You may copy the screenshot to your clipboard by simultaneously hitting the “Ctrl” and “Window Switcher” keys on your keyboard. After that, you can paste the screenshot into an image editor or any other program by pressing the “Ctrl” and “V” buttons on your keyboard.
Section 2. How to take a screenshot on Google Chrome via Shortcut.
The following guidelines will walk you through taking a screenshot in Google Chrome by utilizing a keyboard shortcut:
Step 1: Launch Google Chrome and go to the website you wish to record.
Step 2: While at it, press the “Ctrl” and the “Print Screen” keys simultaneously. This will capture a snapshot of the whole page, including any material that is hidden from view on the screen now.
Step 3:Launch an image editor like Microsoft Paint or GIMP, then paste the screenshot into the editor by simultaneously hitting the “Ctrl” and “V” keys on your keyboard.
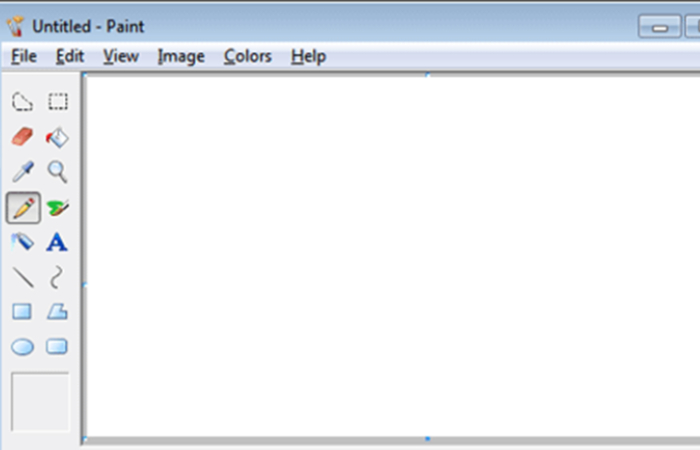
Alt: Paste the Image Into Paint
Step 4: You should save a copy of the screenshot on your PC.
Note: Remember that the key labeled “Print Screen” is often found on the upper-right-hand side of the keyboard. It may also be labeled as “PrtScn” or “PrntScrn” or anything else along those lines.
You also have the option of making use of the screenshot tool that is integrated right into Google Chrome by following these steps:
Step 1: Launch Google Chrome and go to the website you wish to record.
Step 2: Go to the window’s top-right corner and choose the icon labeled “manage Google Chrome.”
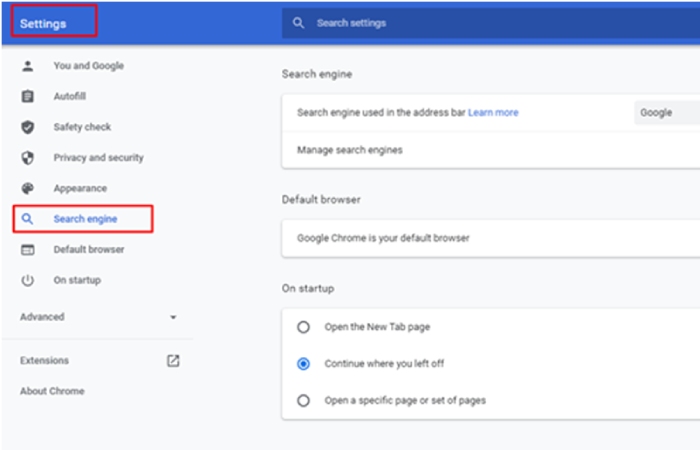
Alt: Select Manage Settings
Step 3: Choose “More tools” from the drop-down menu that displays, and then click the “Take screenshot” button.
Step 4: Choose whether you want to capture the full website or only a piece by clicking the corresponding button.
Step 5: Click the “Capture” button to capture a screenshot.
Part 4. How to Long Screenshot Chrome via Developer Tools?
You may use the developer tools in Google Chrome to capture a lengthy screenshot, sometimes called a full-page screenshot, of a website by following these steps:
Step 1: Launch Google Chrome and go to the website you wish to record.
Step 2: Use the “F12” key on your keyboard to access the developer tools.
Step 3: To access the device toolbar, the developer tools window may opene by selecting the “Toggle device toolbar” icon in its upper-left corner. When you do this, the device mode will be enabled, and the website will show as if it were being browsed on a mobile device.
Step 4: To see a full page in the developer tools window, choose the “Full Page” icon in the window’s upper-right-hand corner. This will capture a snapshot of the whole page, including any material hidden from the screen at the moment.
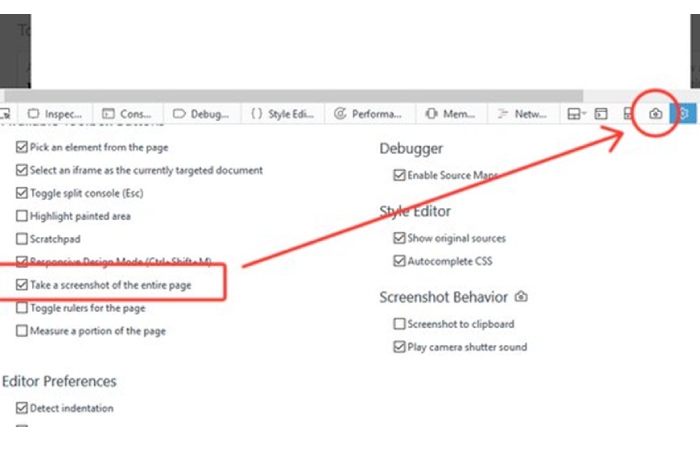
Alt: Capture Full Page
Step 5: You can save the screenshot to your computer by right-clicking on it and selecting the “Save as” option.
Final Thought
Google Chrome’s screenshot feature makes recording and sharing online content easy. There are various ways to capture a website in its whole or part. Using “Ctrl” + “Print Screen,” you may capture a snapshot of a website and alter it in an image editor. You may also use Google Chrome’s built-in screenshot function to capture a website or a particular section. We hope the methods provided in this article helped you; give feedback in the comments section.

![[Solved!] Screenshot on Google Chrome](https://www.computertechreviews.com/wp-content/uploads/2023/03/Screenshot-1200x675.jpg)