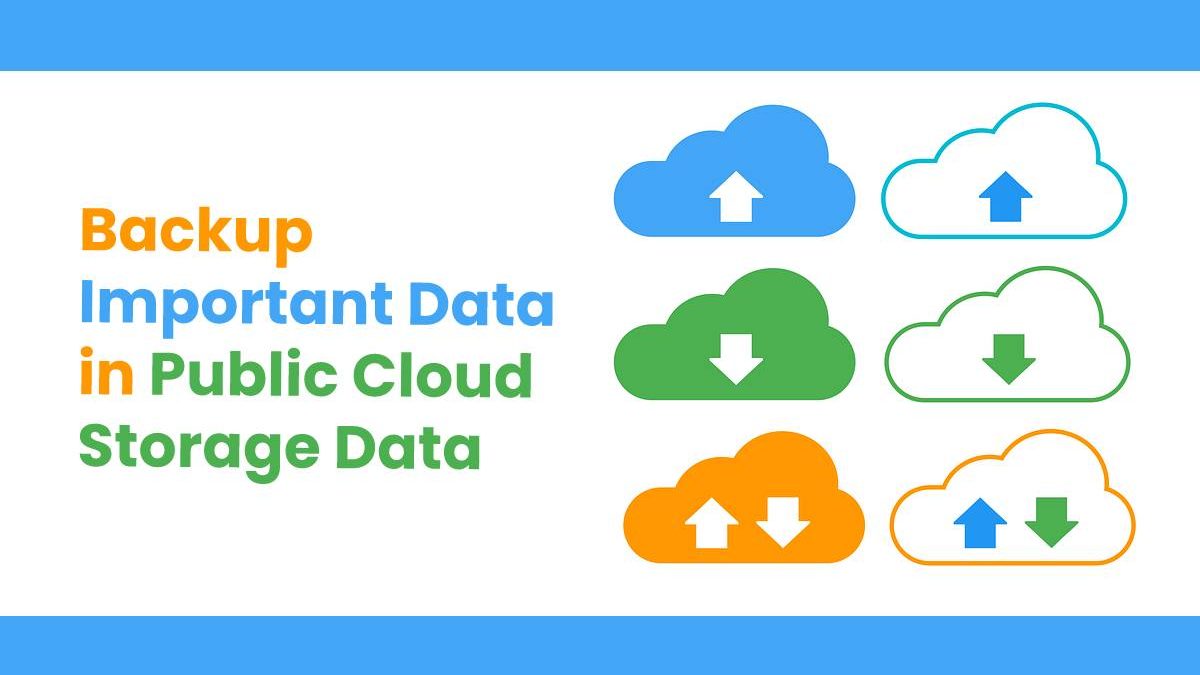Table of Contents
Is data really safe in your public cloud storage?
In recent years, more and more individuals and organizations prefer to store their data on public cloud storage like Google Drive, OneDrive, Dropbox and so on. On one hand, with a public cloud storage, users can transfer their data storage, archiving, and backup needs to a third-party cloud storage service provider, thereby freeing them from the expensive costs of having to purchase, manage and maintain on-premises storage hardware and software resources.
On the other hand, most of public cloud storage provide their users with website and apps to help users easily access, edit, share, and manage data in cloud storage from anywhere, at any time. Therefore, with the low costs and convenience, it has gain massive users around the world.
But for many public cloud storage users, they doubt the data security in the public cloud storage. Generally speaking, public cloud storage may be safe enough for data storage, but there is no guarantee that the data in the public cloud storage will never be lost.
Is it necessary to backup data in public cloud storage?
As you know, [public cloud storage] is much safer than local storage, which can prevent your data from losing when there is a system crash, hardware failure, or natural disasters. However, your data in public cloud storage are also facing the risk of losing due to accidentally deletion, security breaches, technical flaws and so on. For example, some Dropbox users find that some of their data in Dropbox are missing for unknown reasons sometimes. Therefore, for value data, you’d better backup them in advance even if they are already in a public cloud storage.
Now that the is the first choice for many users and most of users nowadays own two or more, you can backup your important data in public cloud storage to another regularly without wasting local storage. In this way, even you lose the data in one public cloud storage, you still have a backup on another one and you can restore the data to the original one whenever you need.
How to backup your public cloud storage data regularly?
To backup the data between cloud storage, there are two ways that you can choose. The first way is to download data form one cloud storage and re-upload these data to another manually. Actually, this way is really time-consuming if you have a large number of data need to be backed up. Therefore, you can turn to the second way to use a cloud backup tool like cBackupper, which can help you backup files between cloud storage directly.
cBackupper is a free web-based cloud backup service, which can help you back up files from one cloud storage to another directly and easily. Meanwhile, it offers many useful backup features like Scheduled Backup, File Filter and Backup Notification to save your backup time and improve your backup efficiency.
cBackupper supports public cloud storage like Google Drive, Dropbox and OneDrive, if you are using the public cloud storage supported by cBackupper, you can follow the steps below to backup your important data in cloud storage to another regularly.
- cBackupper is best online computer backup service, so you don’t need to download or install any app. Just go to the website of cBackupper, click “Sign up” at the upper right side, then type your email, password, and name to create an account and sign in.
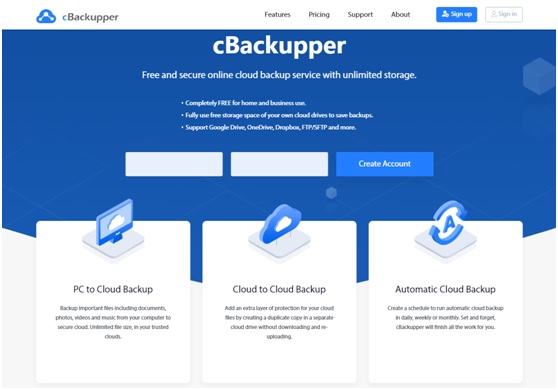
- Now, you are on the main page of cBackupper, click “Add Clouds” under “Clouds” tab to select the clouds you want to add and click on “Add”. Then, you will be led to sign in your cloud account and authorize cBackupper to access your account.
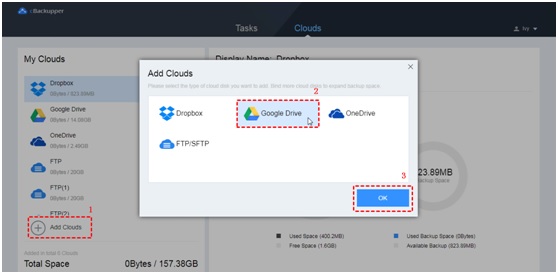
Note: cBackupper is based on an authorization system called OAuth, which is a standard authorization framework that enables third-party app to access multiple cloud accounts but not save or cache the data or files on the server. You can safely authorize cBackupper.
- Now, the added cloud drives are listed on the left side of the page. You can click the three-dot icon next to each cloud drives and select “Allocate Space” option to adjust the storage space you want to use for backup flexibly with three options as shown in the picture below.
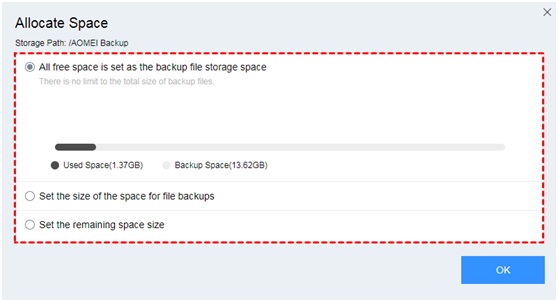
- To backup data, click on “Tasks” tab at the top of the page, then, click “Create Task” button to create a backup task.
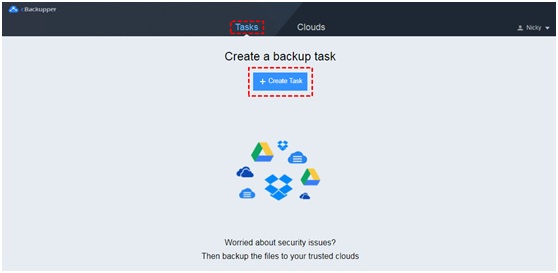
- Name your backup task in order to distinguish. Click “Add Source” button to add one cloud storage (you can choose the entire cloud storage or just certain files in this cloud storage here) as backup source. Click “Add Destination” to add another cloud storage as backup destination.
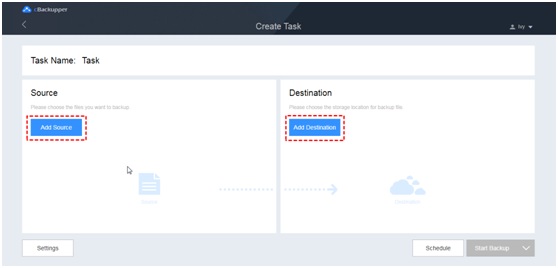
Note: When you choose the backup destination, remember to tick “Secondary Destination” option to choose a secondary backup destination. Once the space of your first backup destination is insufficient, files will be automatically backed up to the second one.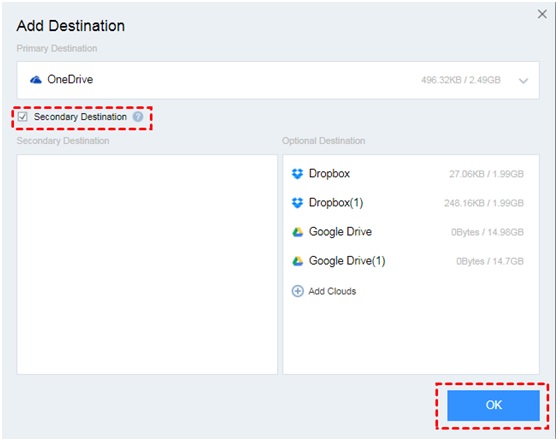
- Click “Schedule” option to set up a scheduled backup task in specific time/daily/weekly/monthly mode to let cBackupper backup your data between cloud storage automatically and regularly. After that, click “Start Backup” in the lower right corner to execute the backup task.
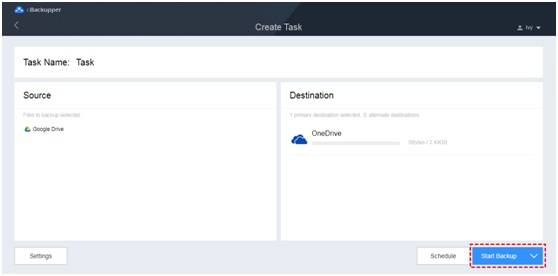
Note: Under “Settings” option, you can enjoy “File Filter” feature to exclude or contain only specified types of files when backing up. Also, enable “Email Notification” to let cBackupper email you once the task succeeds or fails.
Final words
Although public cloud storage is regarded as a safe place for your data, you are also suggested to backup your cloud in advance, just in case. And to save your local cloud storage, time and effort, you’d better rely on professional backup tool instead of backing up manually. If you are using the cloud that supported by cBackupper, don’t hesitate to backup data from cloud to cloud directly and regularly with flexible backup settings under the help of cBackupper.