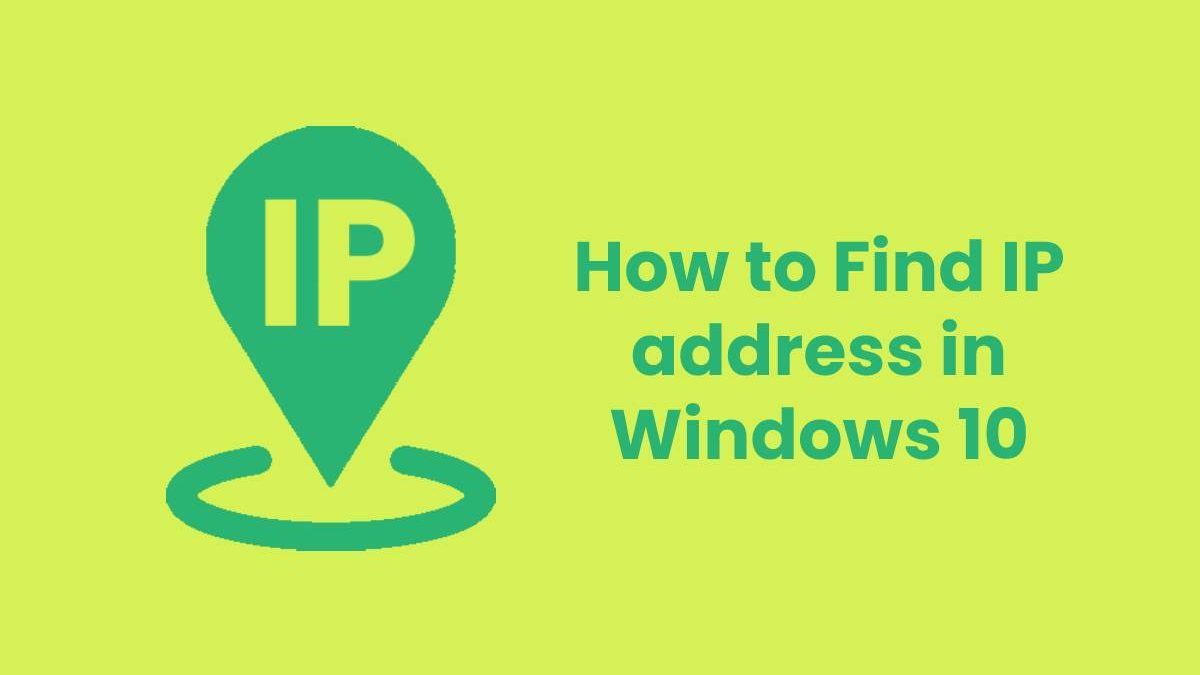IP address in Windows 10
IP stands for Internet Protocol. This is a very familiar term which uses VPN, RDP, or any other tool for changing their IP. But if you are a casual internet user and want to know more about IP, then here I cover all the relevant topics like What is it, Why IP,s are a must, and How to find it on windows 10. So read every section of the article it will help you to collect more information about IP.
Generally, IP’s are recognized in two forms first one is a public IP address and a private IP address. Public IP’s are assigned to your devices by your internet service provider, and Private one is assigned to devices within your personal network by your router. That’s why sometimes you found the same local IP address as someone else device.
Table of Contents
What is an IP address?
An IP address is of your computer or network is like a digital name ( In Numbers ) For example, 171.15.267.2 that identity for your individual device. It works as a host or used to identify a network interface. Also authorized people can find information like locations and many more by accessing your IP address. Whether it’s a local network, business, your home, or a massive network all have a unique IP. and the importance of IP,s we discuss in the whole post.
IP allows computers to send or receive any information from particular computers in a given network. Internet Protocol is also used to communicate ( by third-party apps or direct ) with other computing devices using for communication with reliability.
If we go deep, there are two types of IP’s ( Internet Protocol )
- IPv4: Internet Protocol Version 4: This was the older form of IP address When IP was first designed, it was a 32-bit number. But IPv4 is still in use.
- IPv6: Internet Protocol Version 6: In today’s generation, we all have at least one connection, so to fulfil everyone’s requirement billions of IP addresses needed. So a new version of IP has designed called IPv4 ( Internet Protocol Version 6 ). The IPv6 was first founded in the year of 1995 and regulated in 1998.
Why you Must know your IP address
Well, we live in a world where we are surrounded by multiple devices that need to talk to each other Whether its work of connecting two computers or accessing another device remotely for sharing resources. So for any task, whether it’s related to the internet or not IP address is the most important thing. Or you can be called it a base of everything on the web. If you want to know more about IP address on Windows 10 then you can go to this website called techniedges.com. You can find every solution related to Windows 10.
How to Find an IP Address in Windows 10
I think you understood the value of IP is like your home address. Without an IP address, the internet is blank, and it wouldn’t know where to deliver data which you are searching for, like your emails and websites. So you gathered all the information about IP’s, but the main question is How to Find an IP Address. Here are some easy guides to identify IP in Windows 10 PC.
- First, you need to open the Windows setting by Clicking on the Start menu and click on the gear icon (Setting ) option.
- As you click setting a new window will open up where you need to find the ” Network & Internet ” option just press them.
- After clicking a new window will open automatically. On the left side menu, it will show all the network devices to which your system is connected, Like Wi-Fi, Ethernet, VPN, or proxy for example if you were connected with Wi-Fi just Click on the Wi-Fi option.
- Again a new popup screen arrived. And it will show you all the details like Network Bandwidth, DNS Server with the IP address.
- The IP address of your system It’s just shown in the above screenshot.
NOTE: If your system is connected to a wired connection or LAN, select your network connection as an Ethernet option and choose your network connection. A new window will appear, here you can see IP in the form of “IPv4 Address”.
How to Find an IP Address in Windows 10 with Command Prompt
If you can’t find IP by the above method, then try it out with a command prompt with simple three steps.
- Open the Cortana search box and type cmd to open the command prompt or press Windows Key+X Button to open it directly.
- Use this code ipconfig in the command prompt section and hit the enter button.
- It will show the IP address of your system. see in the below image how it looks like.