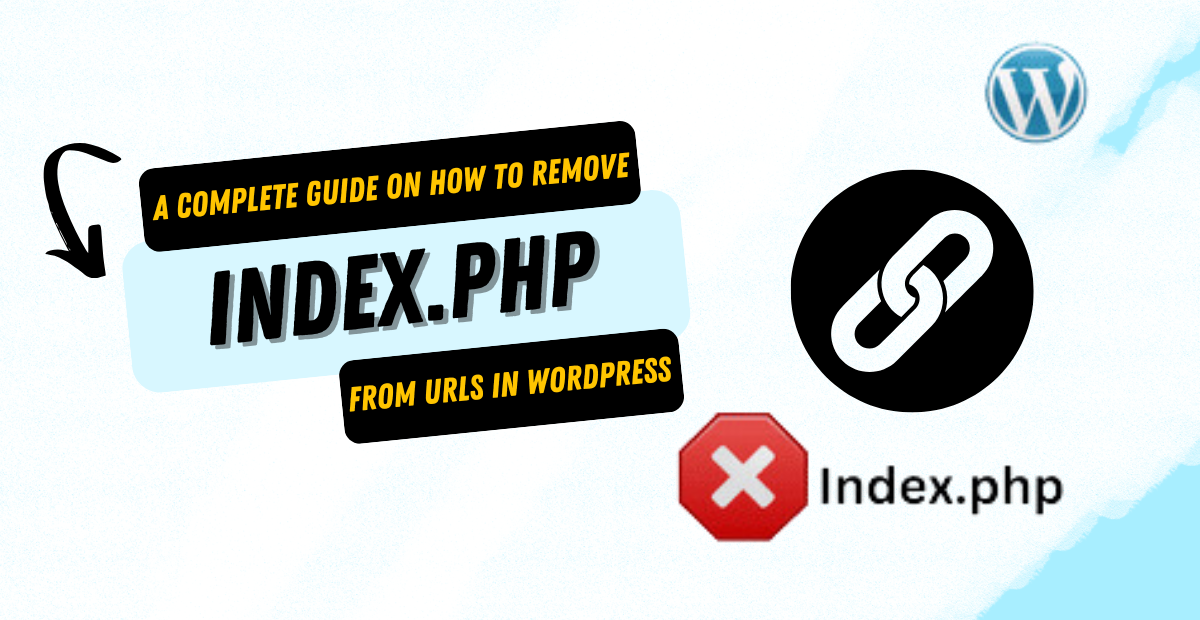Learn how to remove index.php from URLs in WordPress with this complete guide. Optimize your site with Icecube Digital, the best WordPress development company.
Clean URLs really make a difference. They’re easier to remember, they look sharp, and search engines love them. Did you know that URLs with keywords get 45% more clicks? That’s right—a simple, well-crafted URL can actually bring more people to your site.
But if you’re seeing “index.php” show up in your WordPress URLs, you’re not alone. It’s usually just a quirk of default settings or server configurations. The great news? It’s easy to fix. Let’s go through some quick steps to clean up those URLs so your site looks great and performs even better.
Table of Contents
Why Remove “index.php” from URLs?
- Boost SEO: Clean URLs are easier for search engines to understand and rank. When your URLs are straightforward and keyword-focused, they’re more likely to appear higher in search results. Removing “index.php” not only makes URLs shorter but also improves your site’s chances of getting noticed by search engines and visitors alike.
- Better User Experience: Think about how much easier it is to remember or type a simple URL. Visitors appreciate a smooth experience, and clean URLs make your website easier to navigate. With shorter, tidier URLs, users are less likely to get confused or frustrated, helping them find what they need faster.
- More Professional Look: Clean URLs give your site a polished, professional look. Long, cluttered URLs with extra bits like “index.php” can look unpolished or even outdated. Removing these elements can make a big difference in how your site is perceived—one small change can make it feel modern and trustworthy.
What Causes “index.php” to Appear in URLs?
Several factors can cause “index.php” to show up in your URLs, and understanding these can make it easier to fix.
- Default WordPress Settings and Hosting Setups: WordPress often has default settings that insert “index.php” into URLs, especially on certain hosting configurations. Depending on your hosting provider’s setup, this can happen automatically and may need a few adjustments to remove.
- Permalink Structure and Compatibility Issues: The permalink settings in WordPress control how your URLs look, and sometimes they don’t play well with all hosting environments or themes. If you’re not sure how to set these correctly, a WordPress development company can often help ensure everything’s configured for clean URLs.
- Server Configurations: Some server settings can cause “index.php” to appear in your URLs. If you’re unsure about these technical details, checking with your hosting provider or a WordPress expert can help identify any specific server rules that need adjusting.
By understanding these causes, you’ll be better equipped to make the necessary changes and get rid of “index.php” from your URLs.
Step-by-Step Guide to Removing “index.php” from URLs
Step 1: Set Up the Correct Permalink Structure in WordPress
- Go to your WordPress dashboard.
- Navigate to Settings > Permalinks.
- Choose a structure that doesn’t include “index.php,” such as “Post name.”
- Click Save Changes to update your settings.
Step 2: Check and Update the .htaccess File
- Access your website’s root directory through FTP or your hosting file manager.
Open the .htaccess file (create one if it’s missing) and ensure it includes the standard WordPress rewrite rules:
# BEGIN WordPress
<IfModule mod_rewrite.c>
RewriteEngine On
RewriteBase /
RewriteRule ^index\.php$ – [L]
RewriteCond %{REQUEST_FILENAME} !-f
RewriteCond %{REQUEST_FILENAME} !-d
RewriteRule . /index.php [L]
</IfModule>
# END WordPress
- Save any changes and make sure the file is writable by WordPress.
Step 3: Update WordPress Settings and Save Changes
- Double-check your permalink settings in WordPress.
- After making any necessary changes, click Save Changes again, even if you haven’t modified anything, to force a refresh.
- This will re-apply the permalink structure and rewrite rules.
Step 4: Troubleshoot Common Issues
- Caching Issues: Clear your website cache if you use caching plugins, as they may hold onto the old URL structure.
- File Permissions: Ensure the .htaccess file has the correct permissions (usually 644) to allow updates.
- Server Compatibility: If “index.php” still appears, check with your hosting provider or a WordPress development company, as some servers require additional configuration to support clean URLs.
Following these steps should help you remove “index.php” from your URLs, giving your site a cleaner, more user-friendly structure.
Common Issues and Fixes
Even after updating your settings, some issues might pop up. Here are some common problems and how to fix them:
- URL Structure Doesn’t Update: If your URLs still show “index.php” after making changes, check the .htaccess file to ensure it’s writable and contains the correct rewrite rules. If issues persist, a WordPress SEO optimization service can help fine-tune your setup to ensure clean URLs.
- 404 Errors After Changes: Sometimes, you might see 404 errors on pages that previously worked. This can happen if the new URL structure conflicts with cached data. Clear your site’s cache and refresh your permalinks by saving the settings again.
- Conflicts with Plugins or Themes: Certain plugins or themes may interfere with URL structure settings. Try disabling plugins one by one to identify any potential conflicts. If this resolves the issue, you can either find an alternative plugin or reach out to a support service for further assistance.
These fixes should help you address common issues and maintain a clean, optimized URL structure for your WordPress site.
Testing and Verifying the URL Changes
Once you’ve removed “index.php” from your URLs, it’s essential to make sure everything is working as expected.
- Verify Changes with Site Audit Tools: Use tools like Google Search Console or other site audit software to confirm that your updated URLs are indexed correctly and don’t trigger any errors.
- Check Internal Links and Sitemaps: Review your internal links to ensure they reflect the new, clean structure. Also, update and resubmit your XML sitemap in Google Search Console to help search engines recognize the changes.
Final Tips for Maintaining Clean URLs
- Best Practices for Permalinks: Choose a straightforward permalink structure, like “Post name,” and avoid frequent changes to prevent broken links.
- Regular Audits and Updates: Periodically audit your site to check for any URL issues, and stay on top of WordPress updates to keep everything running smoothly.
Conclusion
Removing “index.php” from your URLs isn’t just about aesthetics; it’s about building a website that performs well and looks professional. Clean URLs contribute to better SEO, improved user experience, and a polished brand image. Following these steps can help you create an SEO-friendly structure that benefits both users and search engines.
If you’d like professional assistance to further optimize your site’s SEO, Icecube Digital offers a full suite of WordPress SEO optimization services. Whether you’re dealing with URL structures, site performance, or broader SEO needs, our team can help ensure your site is fully optimized for success. Contact us today!
FAQs To Understand index.php Issues:
Why is “index.php” appearing in my WordPress URLs?
“Index.php” often appears in WordPress URLs due to default permalink settings or specific server configurations. Sometimes, hosting setups also add it by default. You can remove it by adjusting your permalink structure and ensuring your .htaccess file is configured correctly.
Will my website get 404 errors if I remove “index.php” from URLs?
There may be some 404 errors initially if the URL structure changes. To avoid this, clear your site’s cache, update internal links, and resubmit your sitemap to Google Search Console. Also, make sure to update any hardcoded links that include “index.php.”
Do I need to update my sitemap after removing “index.php” from URLs?
Yes, updating your sitemap after making URL changes is recommended. Resubmitting the sitemap in Google Search Console will help search engines quickly recognize the new, cleaner URLs on your site.
What should I do if my URL structure doesn’t update after making changes?
If your URL structure isn’t updating, make sure the .htaccess file has the correct permissions and rewrite rules. Sometimes, caching plugins may retain the old structure, so clear the cache after making any changes.