Wild Hearts is a role-playing action game developed by Omega Force and was released on February 17, 2023. The game offers a fantastic experience with its unique visuals, story-driven campaign, and engaging combat. It can be played on PlayStation 5, Windows, and Xbox Series X/S.
In this game, you play as a hunter to hunt massive monsters and explore the vast Azuma world, which is combined with several large areas that players can explore. During the course of the game, you can use various weapons, build auxiliary tools, and unlock new skills and more powerful weapons.
It is really an amazing game, and you may want to capture your fantastic gaming moments, then save them for sharing with family or friends. Or, post the video on platforms like Youtube, Twitter, etc., to show off your excellent gaming skills.
In that case, here come 3 great as well as simple tips on how to record Wild Hearts gameplay on Windows 11/10/8/7 PC.
Table of Contents
Tip 1. Record Wild Hearts with EaseUS RecExperts
The first method we recommend is using a professional Windows screen recorder, EaseUS RecExperts. It is the most effort-saving tool to record 2D/3D gameplay on Windows PC without any lag. Not only for video, but it can also capture audio from a microphone and system sound, which means it can record your voice and system sound at the same time.
Another excellent point of EaseUS RecExperts is its webcam feature. You can open the camera on your computer while recording the screen, and the software will also keep your face on the screen. You can take advantage of this feature to comment or narrate while recording the game.
After learning its benefits and possible disadvantages, you can’t wait to use it to record your Wild Hearts gameplay. Now follow the steps below to capture your game process:
Step 1. Launch the gameplay that you want to record. Next, open EaseUS RecExperts and click on the “Game” button on the left.
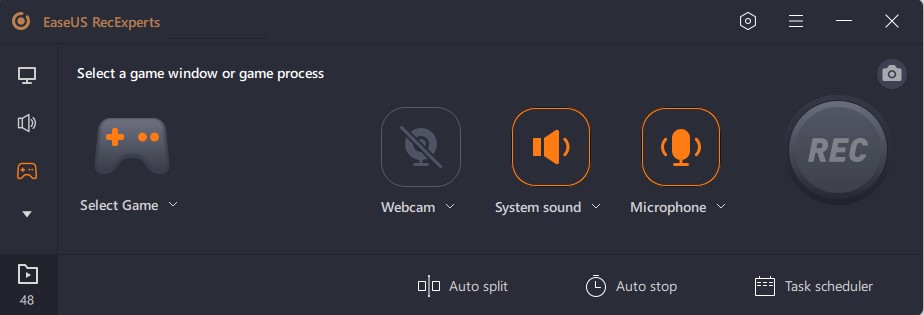
Step 2. Click on the “Select Game” option to choose a Game Window or Game Process. Then, if needed, you can enable the audio and webcam recording. When all are done, to start the gameplay recording, click the big REC button.

Step 3. Next, a floating toolbar will appear. Now, you can pause or stop the recording. Besides that, the camera icon allows you to take a screenshot, and the timer icon lets you stop the recording automatically.
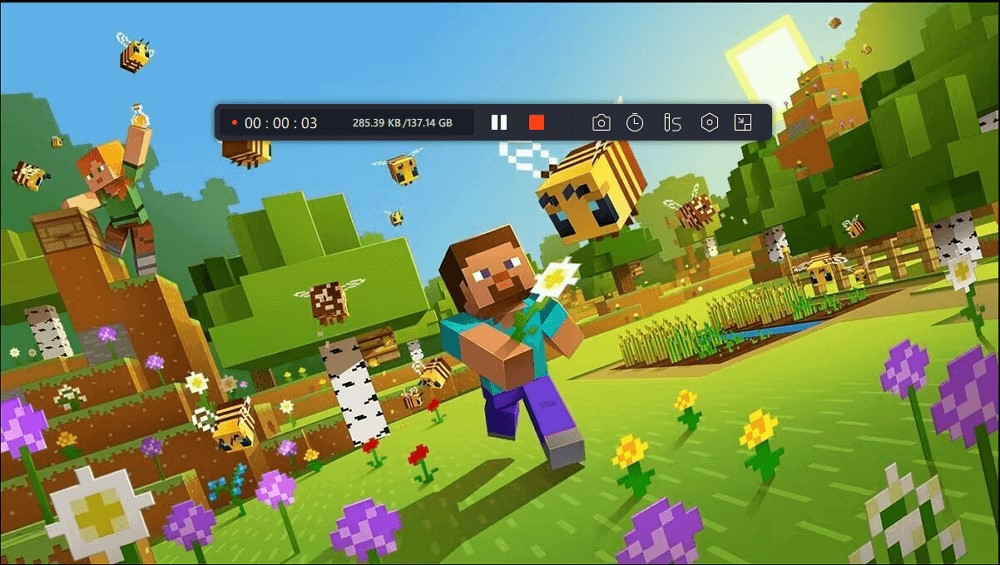
Step 4. A media player will pop up after saving the recorded gameplay video,. It offers you a built-in tool so that, you can trim the recording, extract audio from the video, and add an opening & ending part. The tool can be found at the bottom of the player.
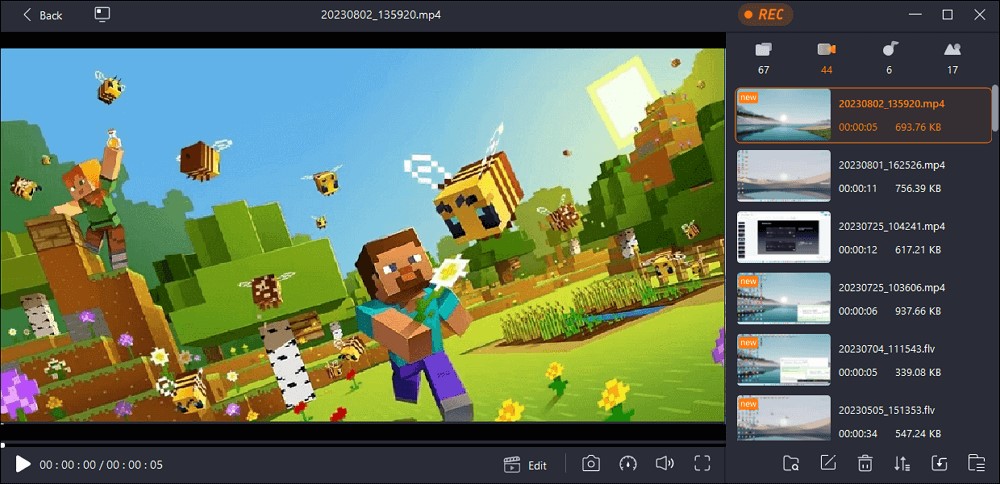
Tip 2. Record Wild Hearts with Xbox Game Bar
If you’re not planning to use the third-party software, the Xbox Game Bar is your choice. Xbox Game Bar is a Windows 10/11 built-in screen recorder. Without downloading any additional software, you can use it to capture your Wild Hearts gameplay. You can use it to record screens for free within two hours.
Now, let’s learn the specific steps to record Wild Hearts gameplay on Windows PC with Xbox Game Bar.
Step 1. Launch and perform the game Wild Hearts.
Step 2. Open Xbox Game Bar by pressing “Windows + G” simultaneously.

Step 3. According to your needs, adjust the settings, such as capture audio.
Step 4. Click the “Recording” icon at the top of the Xbox Game Bar window to start recording by clicking the Start Recording button
Tip 3. Record Wild Hearts with OBS Studio
OBS Studio is an open-source free streaming and recording software. You can use it to capture your Wild Hearts gameplay. You can customize the settings as you need, such as resolution, frame rate, video format, and more. It looks more professional and may suit players who use it frequently. Many players choose to record gameplay with OSB Studio.
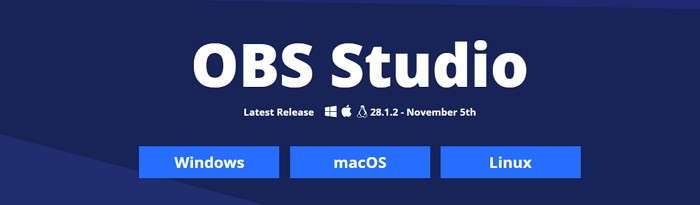
It is popular with streamers since it can be used to stream games on Twitch, YouTube, Facebook, and other platforms.
Let’s take a look at how to capture Wild Hearts gameplay with OBS Studio.
Step 1. On your PC, download and install OBS Studio. Then, open it after installation is finished.
Step 2. Adjust the OBS settings to suit your recording needs better.
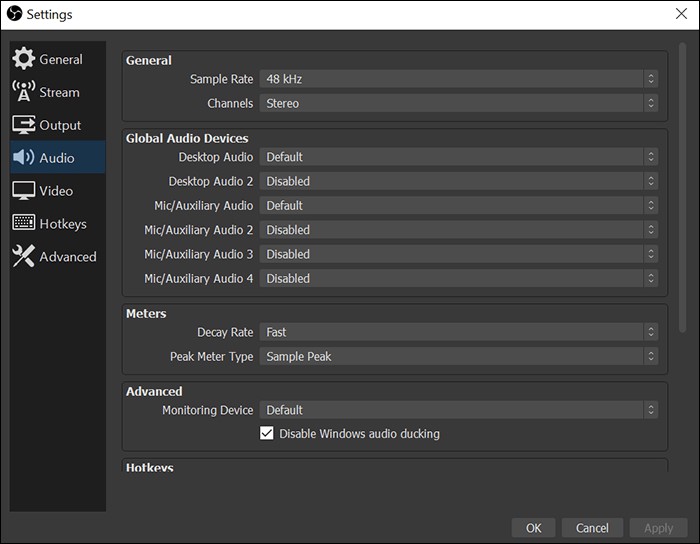
Step 3. Launch the Wild Hearts game.
Step 4. Click the “Sources” tab, and choose the “Game Capture” option.
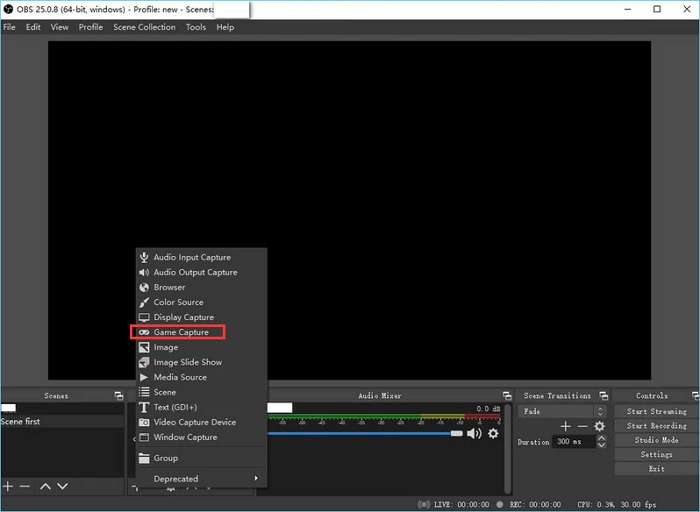
Step 5. Then select Wild Hearts as the record source.
Step 6. Choose a game capture mode, and click the “Start Recording” button to start the process.
Final Note
Three ways to capture Wild Hearts gameplay have been detailed, and now you must know what would be the best for you. If you need to record a short game, Xbox Game Bar is enough; if you want a more professional recording, OBS Studio is a better choice. Or, if you just want a simple and easy-to-use recording tool with powerful features, you can try the third-party software EaseUS RecExperts.
EaseUS RecExperts combines both video recording and editing features, which the other two tools don’t have. With its intuitive interface and powerful functionalities, it is an ideal choice for you to capture Wild Hearts’ gaming moments!
So what are you still waiting for? Download EaseUS RecExperts now and start recording your Wild Hearts gameplay!

