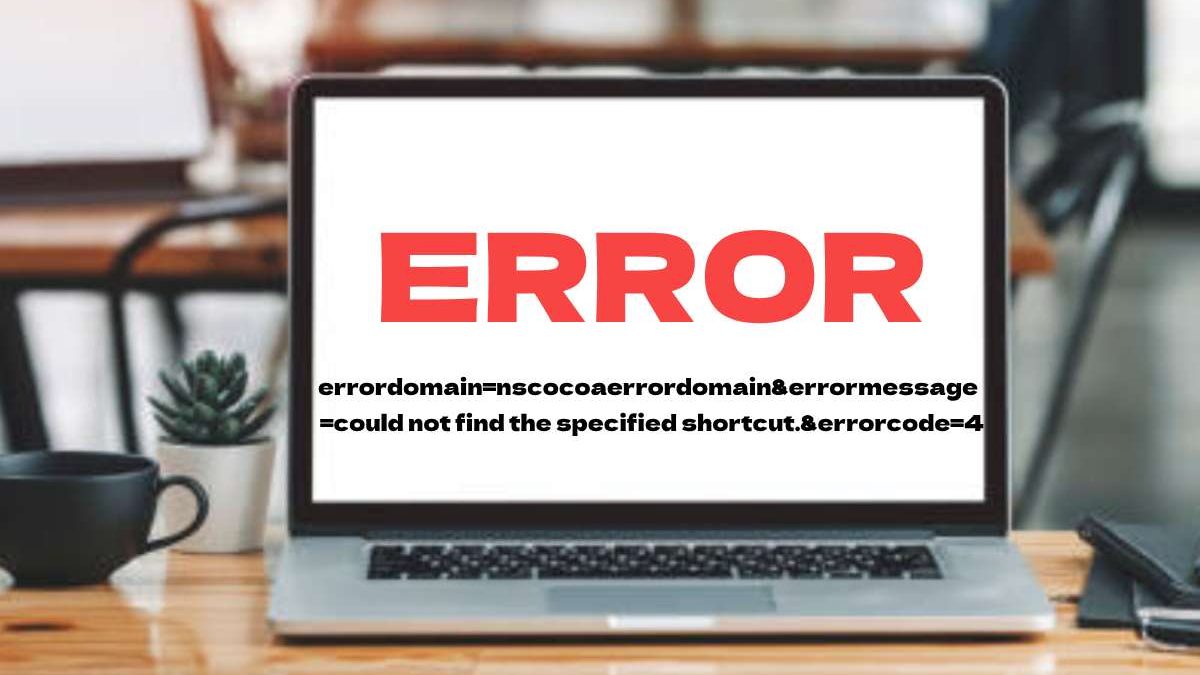Regarding iOS & macOS applications, users can sometimes see errors like errordomain=nscocoaerrordomain&errormessage=could not find the specified shortcut.&errorcode=4″. It might look like cryptic code, but it tells enough about the problem to be often fixed in just a few steps. This article will teach you how to get good with codecov, which caused the failed Travis CI build error.
Table of Contents
Breaking Down the Error
Let’s break down the error message to understand the problem more deeply.
Domain Error: This is a category of errors originating from Apple’s Cocoa frameworks. They are vital in creating iOS and macOS apps as these frameworks work with system-level concerns such as preserving, charging data, or other management.
Error Message: The following phrase can lead us to think that some shortcut or resource was being referred to: ” error 0x80004005 could not find a specified shortcut.” This failure normally arises from missing, moved or corrupted files/resources.
Code 4 Error: In Apple’s error reporting system, an error code of 4 signifies a “file not found” type problem, indicating that the file or resource has ceased to exist where it was expected to be.
Common Causes of the Error
Different reasons can make this error “errordomain=nscocoaerrordomain&errormessage=could not locate the specified shortcut. &errorcode=4″ error:
Target Path Modification: The shortcut may be pointing to a different location than before the target file no longer exists; otherwise, the shortcut can point directly at it using a UNC path.
Broken Shortcut: Here, if the shortcut itself is corrupt or broken, then again, it cannot link with the original file/resource intended for.
Lack of Permissions: The app might not have the proper permissions to open the file or folder that belongs to a shortcut.
Outdated links: If you update your System, move files around, or accidentally relay the shortcut path weirdly.
Troubleshooting Strategies
If you encounter this error, I have a few ways to overcome it and help the System work as before.
1. Verify the Shortcut Exists
Determine if the Shortcut/File Still Exists: When you see the shortcut, Search your System for a direct access file or, more rarely, locate it manually. Consider whether the file was moved or deleted accidentally if you cannot find it.
Update the Shortcuts: If your file got moved, update or recreate a shortcut to point to the new location of your files.
2. Check File Permissions
Permission settings might sometimes prohibit it from accessing some files /folders;
Change authorizations: Right-snap the record or envelope, click “Get Info,” and look at it. Be sure that your access point has read-write rights.
Change Permissions: Unlock permissions settings by clicking the lock icon (if wanted and needed), make changes to the current user, and Apply Changes to secure the error.
3. Purge System Caches and Reindex
Shortcuts sometimes go wrong due to old caches or system indexes. However, more often than not, clearing these will resolve the issue:
Restart the System: This will clean up some temporary caches and errors built into your System, creating conflict issues.
Rebuild Spotlight Index: Shortcuts can be accessed through spotlight search. Visit System Preferences > Spotlight. Under the Tab “Privacy”, add +, and then do not delete your hard drive with those broken shortcuts. Refreshing or more of a reindex.
4. Updating and Reinstalling
When things get out of control, and you see the same message popping up, this is your call for updating or reinstalling this app.
In case it is an app that the error may have come from, you can update or remove & install the same cause.
Look for Updates: Update the app to its latest version. This is something that is frequently fixed via software updates.
Reinstall the App: When an update is of no help, you should uninstall it and then reinstall it to reset its settings and file association.
5. Reset the Shortcut
Finally, if none of those work, you probably need to remake the shortcut from scratch:
Easy way out: Delete the Broken Shortcut. If the shortcut is outdated or corrupted, then delete it.
Make a new alias: Select the file or folder in question, right-click it, and choose Make Alias handily. It is the one that should replace this absent or damaged one.
Proactive Prevention Measures
Remember that you should correct the error “errordomain=nscocoaerrordomain&errormessage=could not find the specified shortcut.&errorcode=4” when it comes up, but there are some steps you can take to avoid facing this again.
Back-Up: You should also regularly back up your System and critical files. This process will allow you to recover lost files and shortcuts if something goes wrong.
Fix 2: Generally, update your MacOS and applications so that this issue does not come from the wrong software or bugs!
Perform System Maintenance: You should also monitor system performance and clean it from junk files or dead shortcuts.
Conclusion
” errordomain=nscocoaerrordomain&errormessage=could not find the specified shortcut.&errorcode=4″ error is usually a missing or broken shortcut on macOS or iOS. It will also help you know why the error occurred and how it can be fixed, such as verifying a shortcut, modifying permission of files, flushing the cache or reinstalling the application, etc. Proactive maintenance and regular patching can help you avoid repeating the same problems, resulting in better-performing systems.