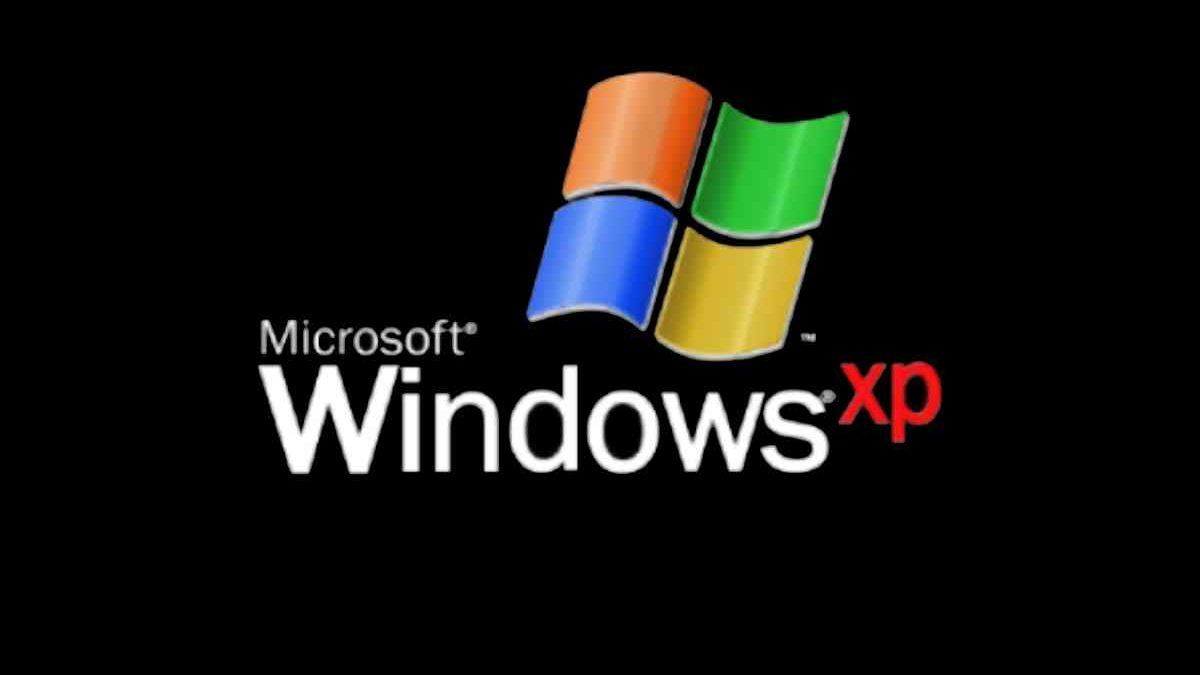How to Set Up a Proxy Server on Windows XP Step-by-Step Guide
Setting up a proxy server on Windows XP can be a vital task for enhancing your internet browsing security, managing network traffic, and accessing restricted content. Whether you’re looking to boost your privacy or optimize your internet connection, knowing how to configure a proxy server is a valuable skill. This guide will provide a comprehensive, step-by-step instruction on setting up a proxy server on Windows XP, explore alternative methods, and offer additional recommendations for a seamless setup process.

Table of Contents
How to Configure a Proxy in Windows XP
Before setting up a proxy, you should have your own server. If not, use the Proxy5.net service for quality and easy to set up Windows XP compatible proxy servers. Configuring a proxy server on Windows XP involves a series of methodical steps. Follow this detailed guide to ensure a successful setup:
Step 1: Open Internet Options
- Access Control Panel: Click on the Start menu. Select Control Panel.
- Navigate to Internet Options: In the Control Panel, click on Internet Options. This will open the Internet Properties dialog box.
Step 2: Configure Proxy Settings
- Open Connections Tab: In the Internet Properties dialog box, select the Connections tab.
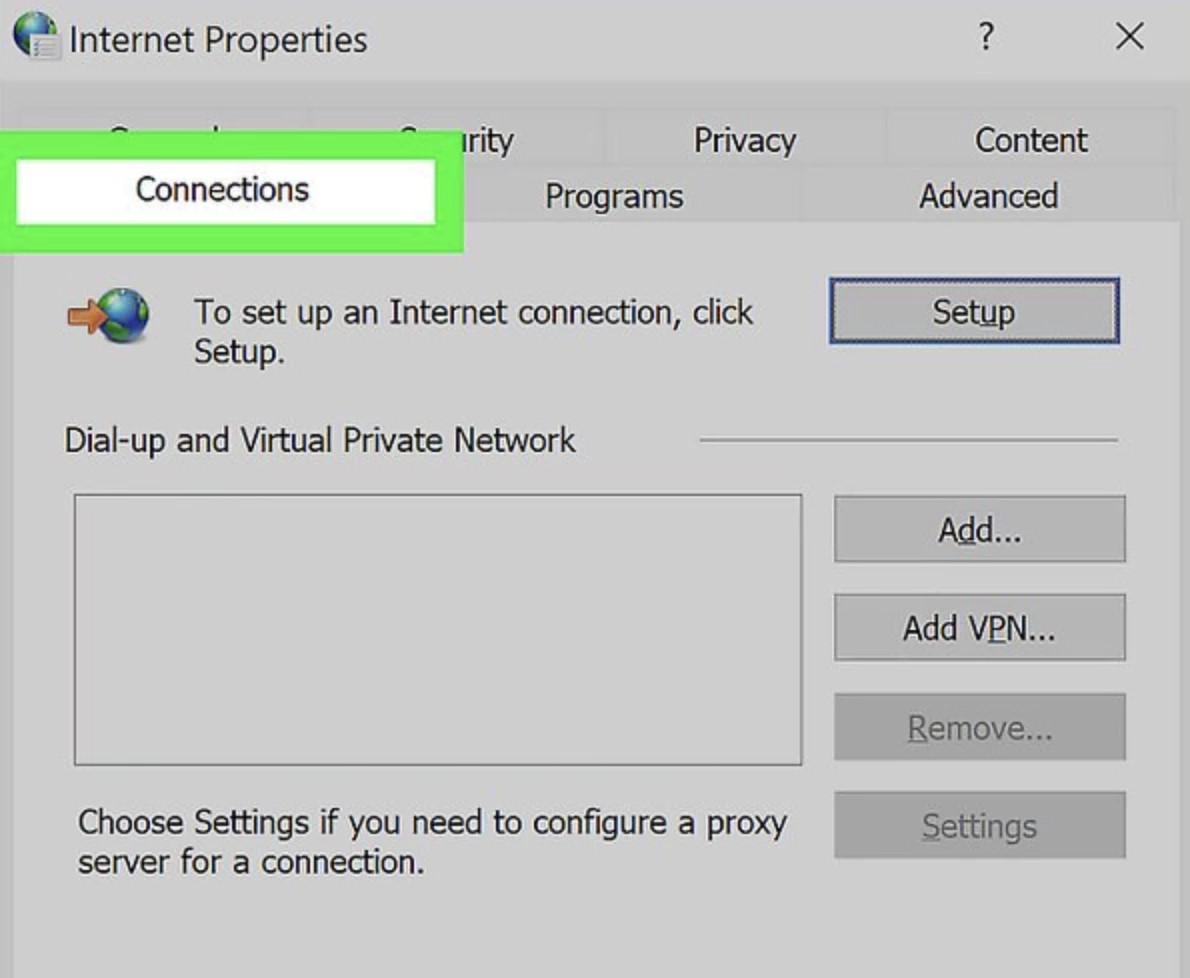
- Access LAN Settings: Click on the LAN Settings button in the lower-right corner.
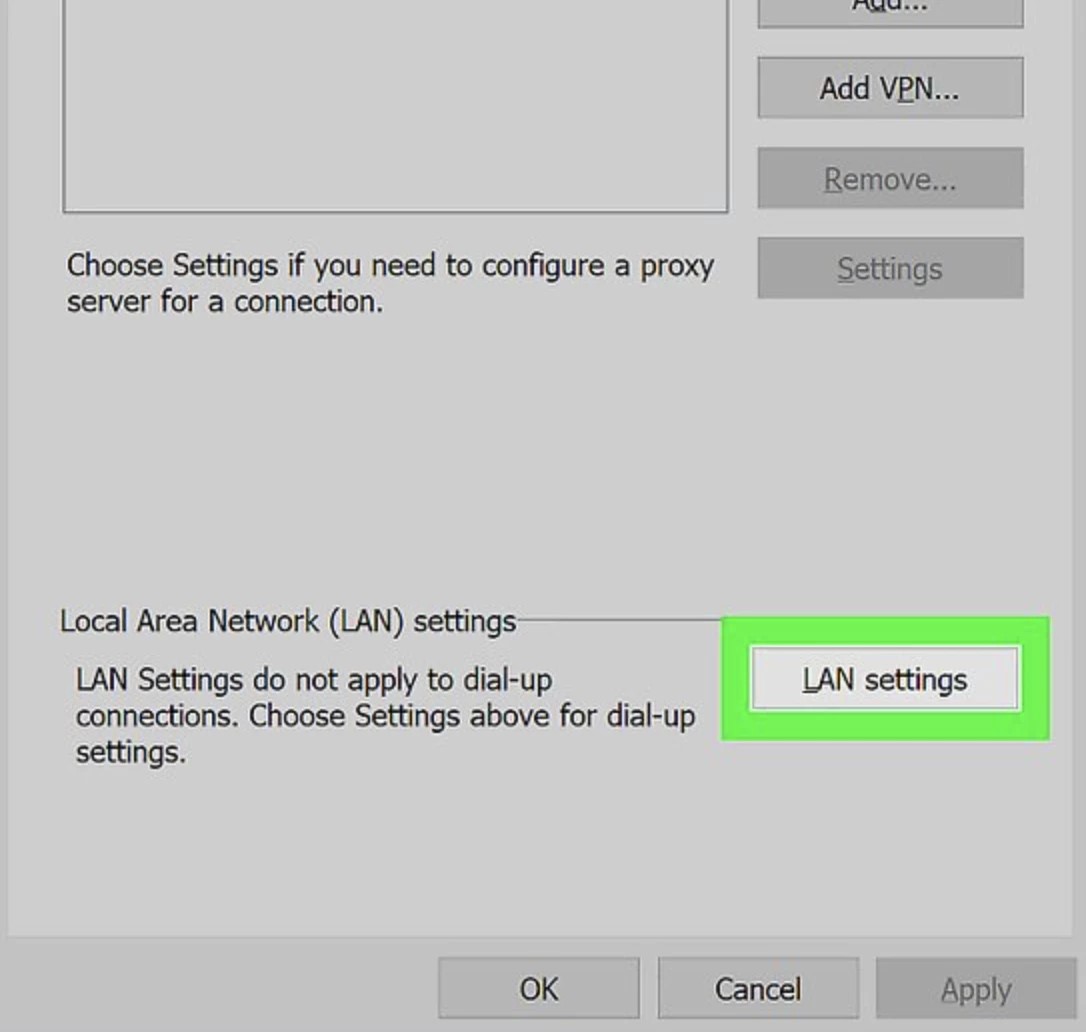
- Enable Proxy Server: In the LAN Settings window, check the box labeled “Use a proxy server for your LAN (These settings will not apply to dial-up or VPN connections)”.
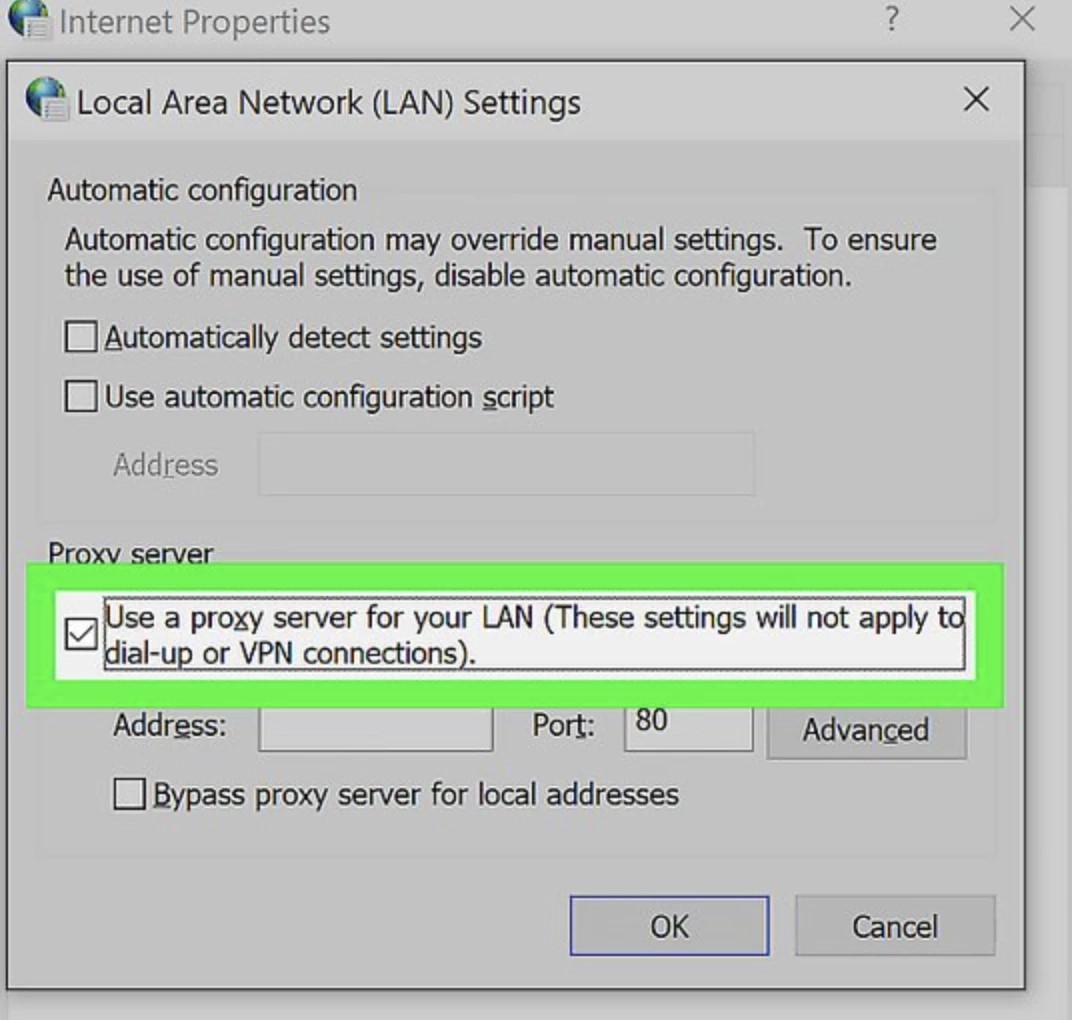
Step 3: Enter Proxy Server Details
- Input Address and Port: In the Address field, enter the IP address or the hostname of the proxy server. In the Port field, enter the port number provided by your proxy server service.
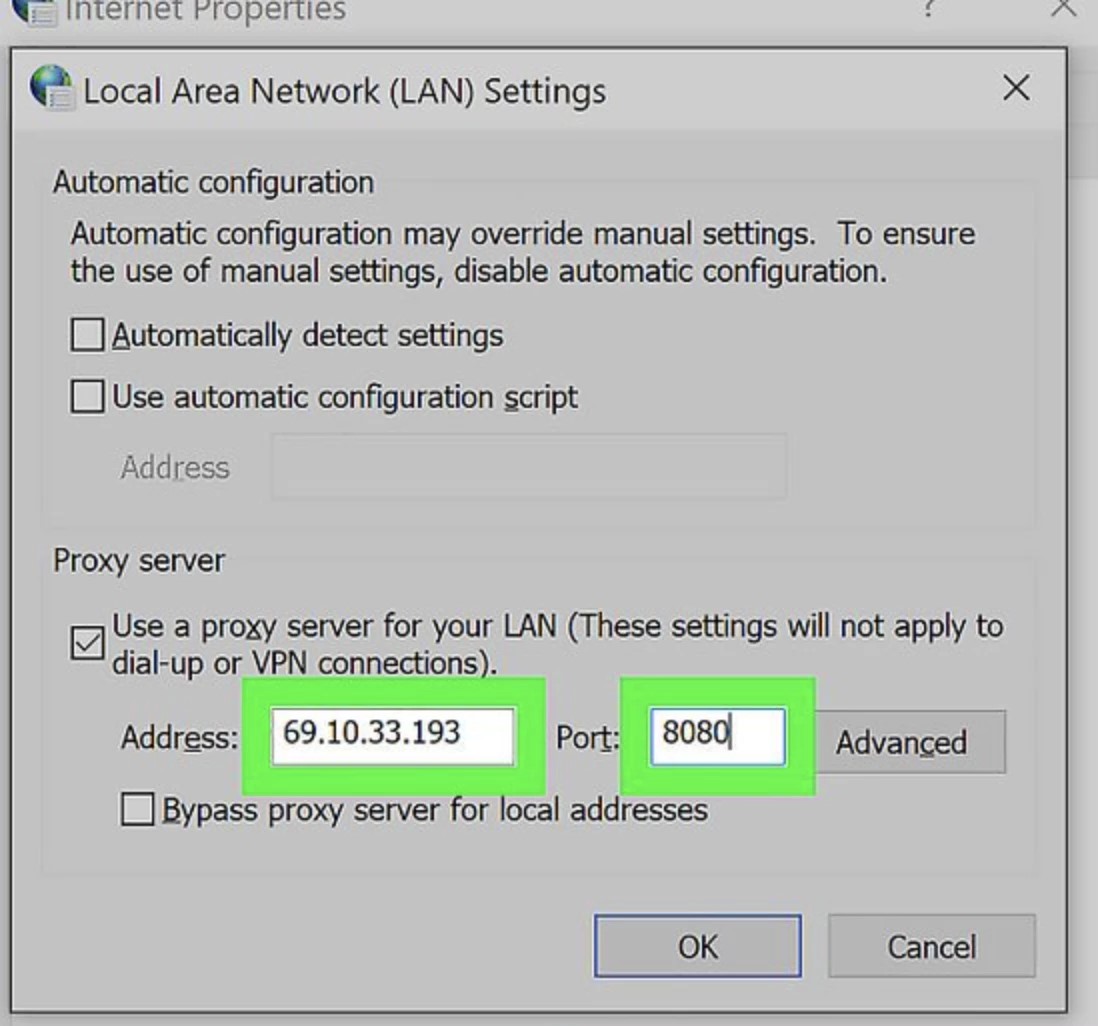
- Bypass Proxy Server for Local Addresses: Optionally, check the box labeled “Bypass proxy server for local addresses” to prevent the proxy from being used for local network resources.
Step 4: Advanced Settings (Optional)
- Configure Proxy for Different Protocols: Click on the Advanced button to specify different proxy servers for HTTP, HTTPS, FTP, and other protocols if necessary.
- Exceptions: In the same Advanced settings window, you can specify addresses that should bypass the proxy server. Enter the addresses in the Exceptions box, separated by semicolons.
Step 5: Save and Apply Settings
- Save Configurations: Click OK in the LAN Settings window to save your proxy settings. Click OK again in the Internet Properties dialog box to apply the changes.
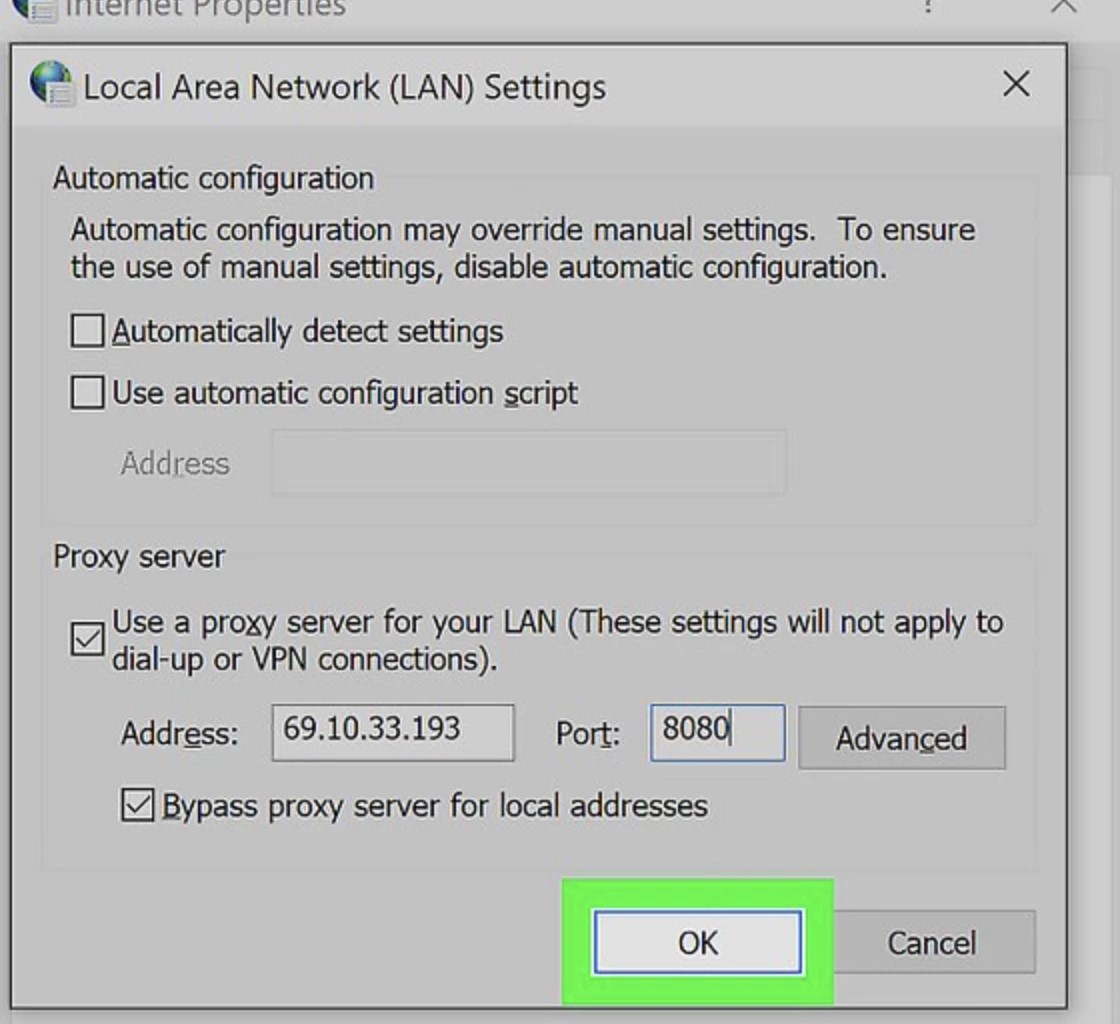
- Restart Browser: Close and reopen your web browser to ensure the new proxy settings take effect.
Alternative Methods to Set Up Proxy on Windows XP
Aside from the standard method through Internet Options, there are several alternative ways to configure a proxy server on Windows XP. Here are five examples:
- Proxy Software: Tools like ProxyCap or Proxifier can simplify the proxy configuration process by allowing you to manage proxy settings within the software interface. These tools often provide advanced features like application-specific proxy routing.
- Browser Extensions: Many web browsers, such as Firefox and Chrome, offer extensions or built-in settings to manage proxy configurations independently of the system settings. This method is useful if you need different proxy settings for different browsers.
- VPN Software: Some VPN services include built-in proxy features, allowing you to route your internet traffic through their proxy servers. This method combines the benefits of VPN encryption with the proxy’s routing capabilities.
- Registry Settings: Advanced users can manually configure proxy settings by editing the Windows Registry. This method requires caution as incorrect changes to the registry can affect system stability.
- Automated Scripts: Batch files or PowerShell scripts can be used to automate the process of configuring and switching between different proxy settings. This method is ideal for users comfortable with scripting and command-line interfaces.
While each alternative method offers unique advantages, using third-party proxy software or browser-specific settings is generally the easiest and most user-friendly approach. These methods provide a straightforward interface and often include additional features that can enhance your proxy management experience.
Other Recommendations for Setting Up a Proxy Server on Windows XP
- Ensuring Proxy Server Reliability. Choosing a reliable proxy server is crucial. Look for reputable proxy providers that offer high uptime, fast speeds, and secure connections. Free proxy services might be tempting, but they often come with limitations and potential security risks.
- Regularly Updating Proxy Settings. Proxy servers can change their IP addresses and port numbers frequently. To maintain an uninterrupted browsing experience, ensure you regularly update your proxy settings with the latest details from your proxy service provider.
- Testing Your Proxy Connection. After configuring your proxy settings, it’s essential to verify that your connection is working correctly. Use online tools or browser extensions to check if your IP address reflects the proxy server’s location. Additionally, monitor your browsing speed and security to ensure the proxy is functioning as expected.
- Using Strong Authentication. If your proxy server requires authentication, ensure you use strong, unique passwords. This practice enhances security and prevents unauthorized access to your proxy configuration.
Setting up a proxy server on Windows XP can significantly improve your internet experience, providing better security, privacy, and access to restricted content. By following the step-by-step instructions and exploring alternative methods, you can find the most suitable proxy setup for your needs.