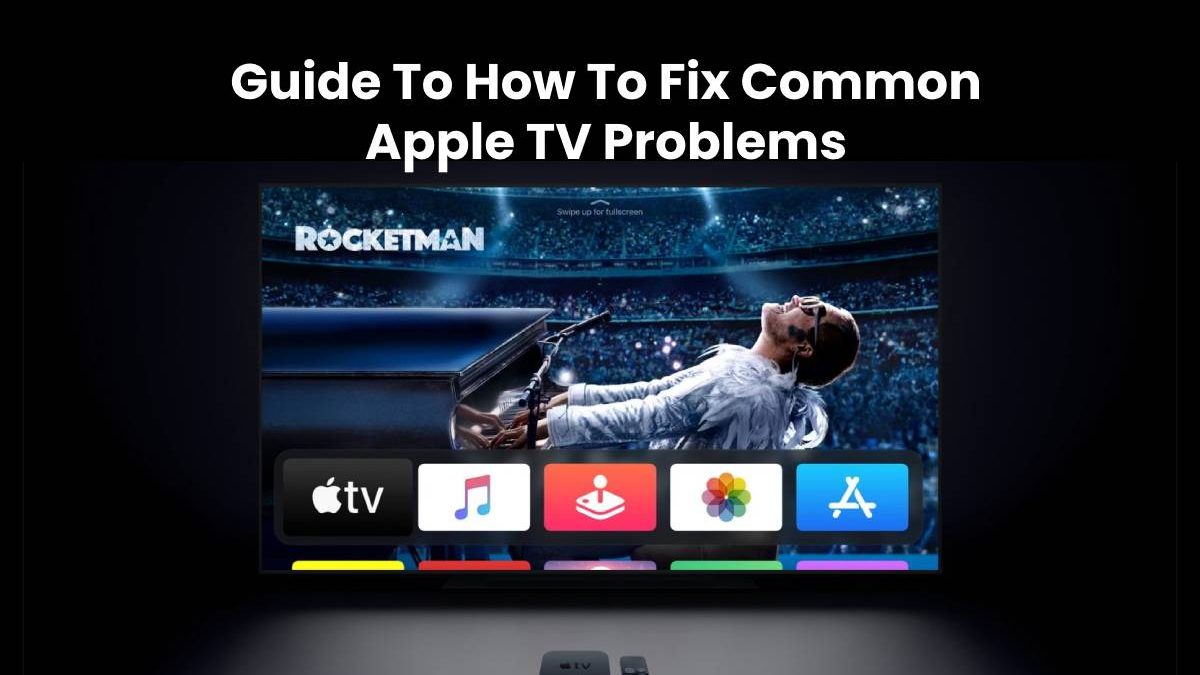Fix Common Apple TV Problems – Apple TV has revolutionized entertainment for us. It is a terrific way to stream movies and shows, play games, and watch TV. Like any other gadget, it also goes through wear and tear and can experience various problems like WiFi troubles, sluggish performance, or other problems that prevent users from making the most of the Apple TV. This tutorial will teach you how to troubleshoot common Apple TV issues so you can get back to enjoying your entertainment and making the most of your smart TV.
After applying an update, the Apple TV may become sluggish, applications may cease to function, or WiFi may become slow. Other times, these issues appear to emerge out of nowhere. Even with a solid setup, you may encounter Apple TV issues that are connected to your home network, home theatre setup, or even the device itself. Here are the most frequent Apple TV issues and how to resolve them so you can operate any application, stream movies, or mirror other Apple devices to your Apple TV without having to contact Apple customer care.
If you are having similar problems, you may attempt some of these fixes that we have for you.
Table of Contents
1. An Application is not working on your Apple TV
Just as sometimes apps on your smartphone crash or malfunction, it might happen that an app on your Apple TV stops working or starts misbehaving. Apps might occasionally become sluggish or stop operating entirely. When this happens, the best thing you can do is force close the app. To close the app –
- You need to double press the Home button on your Touch remote.
- Once the app switcher comes up, shift right to find the problematic app.
- Swipe up to make the app disappear to the top.
- Now you can click the home button on your Touch remote again to back to the home screen.
Another reason for an app not functioning could be that it has not been updated. So, make sure that all your apps are updated on your TV.
2. Multiple apps are not working on Apple TV, or the TV is glitching
Fix Common Apple TV Problems – It might happen that instead of just one app giving you trouble, multiple apps are not functioning properly on Apple TV, or the TV is acting glitchy. What should you do in such scenarios? The best thing to do in these cases is to reboot the TV. But how do you reboot Apple TV?
- You go to Settings -> System -> Restart, and your TV will restart.
- Another way to reboot your system is by holding the Home button and Menu button together until your Apple TV light starts blinking. As you release the two buttons, the TV will restart on its own.
Your Apple TV can be glitchy due to another reason. If there is a lack of storage on your TV, it can get slow, leading to apps not functioning properly. To free up some space, you can go to Settings -> General -> Manage Storage. You can delete apps that you think are taking too much space from here.
3. Apple TV is not switching on
If your Apple TV is not switching on, the foremost step that you need to take is to check if there is an adequate power supply for your TV. Ensure that the wires are connected to your Apple TV and are safely plugged into the power source. Also, ensure that the power source is turned on, like the surge protector.
It is also possible that your Apple TV is switching on, but the picture is not displaying on the TV. In that case, you should check the HDMI cable and make sure the TV is set to the proper input. If everything is properly plugged in and configured, try adjusting the output resolution on your Apple TV. To manage output resolution, you need to hold the Menu button and the Volume Down button on the Siri remote together for 5 seconds.
4. Your Siri Remote is not functioning
If your Siri remote has stopped working, it might be that the remote is out of battery. In that case, you should charge the remote via the Lightning port that is available on the remote’s bottom.
By using your iPhone, you can check the battery level of your remote on your Apple TV. Go to the setting menu and choose the Remotes & Devices option.
If the above methods do not work, try putting the remote in pairing mode and resetting it. Hold the Siri remote near the Apple TV and press the Menu button and the Volume Up button for two to three seconds and your remote will reset.
5. The play button on the Siri remote is not functioning
The most common problem that Apple TV users face with their Siri remote is that the play button stops functioning at one point. To make the play button function again, you can either try resetting the Siri remote or rebooting your Apple TV.
To reset the remote, hold the remote near the Apple TV and press the Menu button and the Volume Up button for two to three seconds, and your remote will reset.
To reboot your Apple TV, go to Settings -> System -> Restart, and your TV will restart. Another way to reboot your system is by holding the Home button and Menu button together until your Apple TV light starts blinking. As you release the two buttons, the TV will restart on its own.
6. There is no sound on your Apple TV
Another common problem that users face is the Apple TV no sound issue. It might happen that you are watching your TV, and out of nowhere, there is no audio. What do you do in such cases?
The first thing that you can try is rebooting your Apple TV. To do that, go to Settings -> System -> Restart, and your TV will restart. Or you can hold the Home button and Menu button together until your Apple TV light starts blinking. As you release the two buttons, the TV will restart on its own.
If you have Bluetooth audio systems attached to your TV, try unpairing and pairing the devices again. If these methods do not work, double-check your audio settings. Go to your Apple TV Settings -> Audio and Video and check if the Audio Output is set to the right sound systems and the Audio Mode option is set to Auto.
Conclusion
Fix Common Apple TV Problems – By following these fixes, every Apple TV user can make their lives easier. But if you have tried all of these fixes and are still having trouble with your Apple TV, you should contact Apple Customer Care Support.