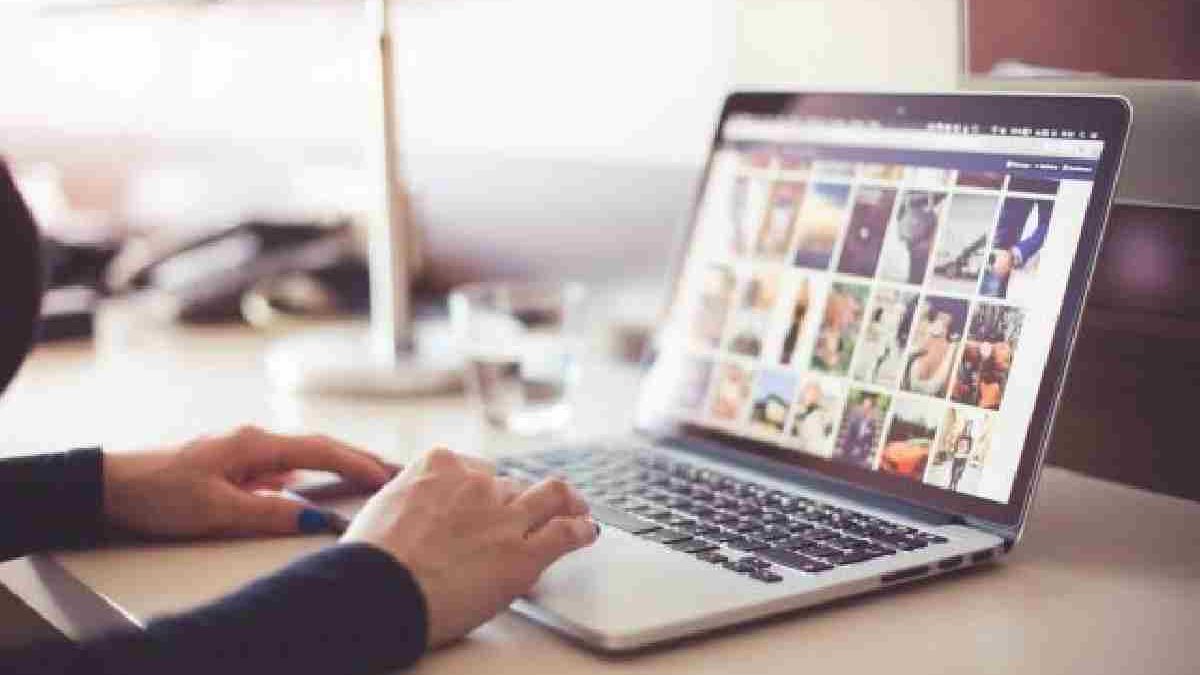The Best Way to Find and Delete Duplicate Photos on Mac
In the first quarter of 2021, Apple experienced record sales valued at around $111.4 billion, a 21% increase from the previous year.
Are you one of these new Mac users, and still trying to find your way around this unfamiliar OS?
For starters, you want to avoid duplicate files that can slow down your system, causing frustratingly slow responses. Of these, photos are one of the most common culprits when it comes to duplicate content that slows your machine down.
Here’s how to find duplicate photos on Mac laptops or PCs and free up the space you need.
Tracking Down Duplicate Photos on Mac
Sometimes, your Mac may import duplicate copies of an image when you use the Import All New Items facility to import photos from your iPhone.
Other times, it may create duplicate photos in iCloud Photos, if you have Optimize iPhone Storage enabled on your iPhone.
The first step in speeding up your Mac computer involves finding the offending images, so you can remove them. There are two ways to do this:
Table of Contents
Finding Duplicates With the Photos app
The built-in Photos app that comes with your Mac automatically detects duplicate images while you’re importing them. Yet, it doesn’t compare them to existing images in your library.
You have to take care of finding duplicates manually every time you upload new photos.
Since most duplicate photos have the same date of origin, it’s easy to sort them by date in the Photos app. This makes it a lot easier to compare the images, review them, and delete the duplicates.
If you want to search for photos that weren’t taken on the same day, you’ll need to get creative when it comes to narrowing your search and sorting them.
Here’s how it works:
- Open your Photos app and click File
- Select the New Smart Album option
- Set the filter criteria in the pop-up window and enter a Smart Album Name
- Tap the album and specify a few filters
Once you’ve set up your Smart Album, all photos that meet your criteria will appear in the album. When you’re done, you’ll have a handy folder full of potential duplicate images.
Go through them, select the ones you don’t want, then hit delete and confirm your choice in the pop-up window. Finally, go to Recently Deleted on the sidebar and click Delete All.
Using Finder to Identify Duplicates
Often, you’ll find that some of your duplicate files occupy real estate outside the Photos folder. You might find them lurking in your Documents, Desktop, ad Downloads folders.
You can use Finder to help you discover these duplicate photos on Mac. This app has ready-made Smart Folders that you can edit to sort files by specific criteria.
All you need to do is navigate to the File menu and select ‘New Smart Folder’. Name the album and select the relevant conditions. All photos that meet these criteria will appear in your new Smart Folder.
Once you’ve got them all in one place, you can easily delete them from the folder as well as the Recently Deleted folder.
Remove Duplicate Photos on Mac Using an App
All the above methods work for getting rid of duplicate images, but they’re time-consuming and tedious. Harnessing the power of an app is the best way to find them quickly and delete them with the least possible risk.
These are the best apps for the job:
Cisdem Duplicate Finder for Mac
Cisdem is the best-known photos duplicate cleaner for Mac. You can install this app from the official site, but it only works for macOS 10.10 or later.
Once you’ve installed it, complete the following steps to get rid of duplicate images:
- Drag your Photos Library into the app and click Scan
- Click Yes after reading the pop-up message
- After completing the scan, got to Results, then Images
On this screen, you can sort and preview the duplicate photos in one of three modes. The app lists duplicate photos in groups. Be sure to keep one of the photos in the group, then delete the rest.
If you’re not happy with Cisdem’s auto-selection of duplicates, you can highlight all the items in the Images tab and click the list icon to apply your own selection criteria.
You can manually select and deselect photos, too, and then click Delete to move them to the Recently Deleted folder. When you’re done, select Delete All in this folder to get rid of these duplicates permanently.
Gemini 2 for Duplicate Photos
This duplicate photo finder for Mac offers ease of use, efficiency, and affordability. It’s an intelligent app that gives you the option to scan specific folders or your entire hard drive.
Once it’s identified the duplicate files, you can delete them with a single click of the Smart cleanup button, or review them first. If you choose to view them first, you can compare the metadata for each duplicate video, photo, and music file.
There’s a free version for you to try out first, but you’ll need to delete the files manually with this option. When you install the paid version, you can enjoy all the perks of one-click cleaning.
These are the steps involved:
- Select the drive you want to scan
- Click Review for Duplicates
- Select Smart Cleanup or go to Finder to review the files first
- Clear your Trash folder
If you change your mind about one of the images at the last minute, you can re-install it from Trash.
Getting Back on Track
Once you’ve figured out how to find duplicate photos on Mac PCs and remove them, you’ll find your computer speeds up almost immediately.
That means more work and play for you. If you remember to check for duplicates regularly, you’ll find you can work, interact, and enjoy games more efficiently.
Would you like some more rock-solid advice on how to do the things you need to do? Browse our blog for all the latest hacks.