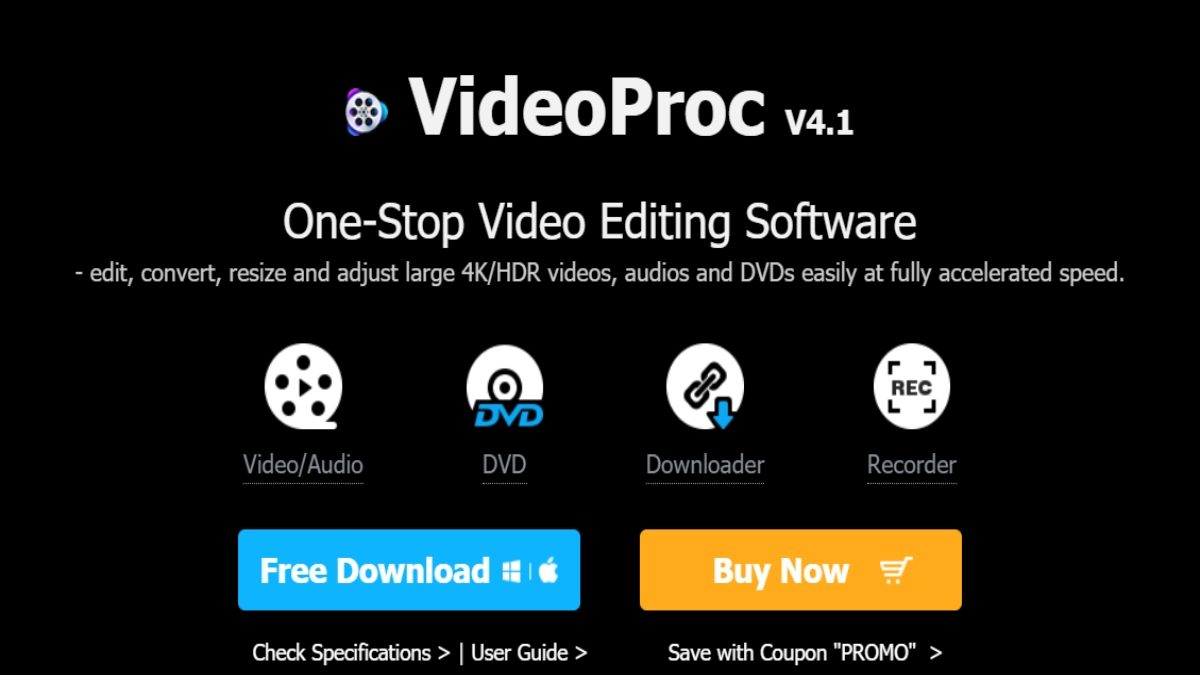You may need to make a desktop or phone screenshot for presentation, video instructions, gameplay, etc. Today, I will introduce you an easy to use yet powerful screen recording and editing tool, VideoProc.
VideoProc offers the possibility to take screen and webcam recordings yourself. VideoProc is also suitable for streaming, so that gamers, for example, can also benefit from the software. Settings such as recording only part of the screen are easy to adjust.
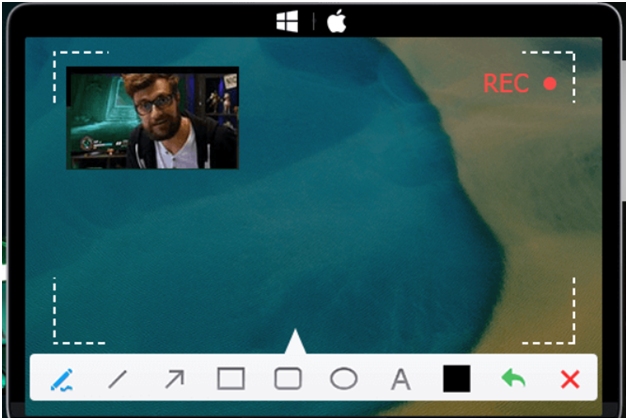
VideoProc screen recording features are used for various purposes, such as recording gameplay, presentations, webinars, and creating vlogs, screencasts, and podcasts.
It offers numerous screen recording features like flexible area, picture-in-picture, audio recording, real-time drawing, HD recording, and green screen at zero cost.
Digiartys VideoProc includes several other tools for your video processing needs. One of them is the capability to record your computer screen. You may want to do this to take screen recording as tutorials that can be sent to others, game sessions, or Skype meetings recorded.
Table of Contents
Complete Guide to Record your Computer screen with VideoProc
1. To start with a screen recording, launch VideoProc and click the “Recorder” button in the menu.
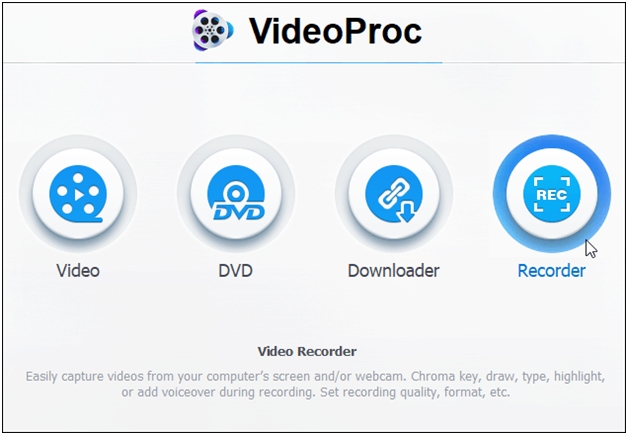
2. When you see the following screen, starting a recording is a two-step process. Click the Camera button above to record your computer screen. This will show the activity that is taking place on your screen.
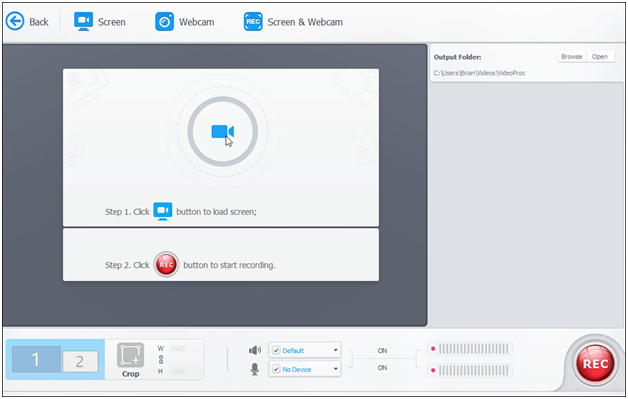
3. It’s also worth noting that this is where you can choose to record your webcam or the screen with a webcam when you leave a comment. If you are using a dual-screen system, you have to choose what you want to record. You can also select a different video output folder for the final project. When you’re done, click the Record button in the app’s lower right corner.
4. Then you will be given a five-second countdown before the recording starts. It also shows up some nice keyboard shortcuts, including Ctrl + Alt + Shift + R to stop recording and Ctrl + Alt + Shift + T to open utilities that allow on-screen annotations.
5. Once you’re done with your screen recording, you can view your recording in the app, delete the ones you don’t want, or open the folder that contains the output file.
6. Your screen recording will be saved in MP4 format. You can play them in the video app of your choice, distribute them, or upload the files to YouTube.
What is VideoProc?
VideoProc is a multifunctional video utility software designed to help high quality 4K video editing users looking for smooth and natural alternatives to pro software like Final Cut and Adobe Premiere. The software is pretty quick and lightweight compared to most of the other video editing software on the market.
This software is developed and owned by Digiarty, a renowned software development company founded in 2006. Over the years, the company has evolved. It is now considered an international leader and one of the best in DVD backup and hardware-accelerated 4K video/audio processing, covering 79 countries and serving more than 9 million users worldwide.
VideoProc’s key competence is the production of high quality and length images. This also uses the GPU’s hardware acceleration, which the GPU takes full advantage of. VideoProc is aimed at customers looking for an advanced yet lightweight video editor. Features include cropping, merging, and video enhancement.
The Most Important Functions at a Glance
VideoProc claims to be one of the fastest video processing tools that, among other things, offers smooth 4K video editing & transcoding without loss of quality. The program supports level 3 hardware acceleration of graphics cards from NVIDIA ®, Intel ®, and AMD ®. The software also uses the graphics cards’ memory and can also process 4K videos.
Strong and Fast Converter
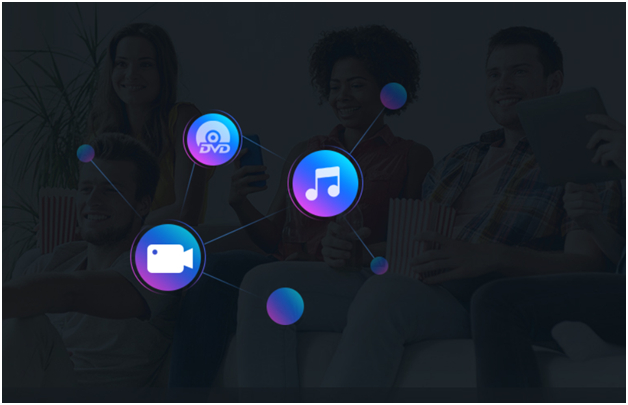
- One of the main focuses of VideoProc is video conversion.
- The high-performance 4K-capable video has 370 codecs as input and 420+ as output formats and can therefore meet all simple and complex transcoding requirements.
Edit Videos
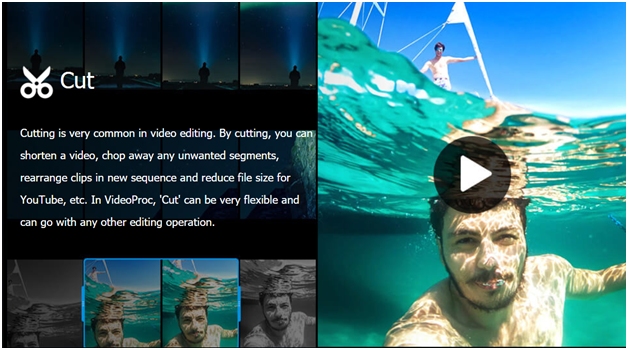
- With the integrated video editing function, simple changes can be implemented directly with VideoProc. For example, videos can be shortened, videos can be stabilized, or noise can be removed.
- All videos can be processed that were made with GoPro, DJI drone, Android, camcorders, or 4K cinema cameras.
Digitize DVDs
Digitizing DVDs in MP4, AVI, Multi-Track MKV, and MP3 is also integrated as an independent software point. It is also possible to convert and edit DVD videos for smartphones.
With every digitization, VideoProc delivers the original quality and a fast speed.
Downloads
With the built-in engine, VideoProc provides the option of downloading video streams, live videos, channels, and music from over 1000 UGC websites (such as YouTube, Facebook, or Soundcloud).
In addition, the videos/music can be converted and saved in various resolutions/formats. The “Download Manager” complements VideoProc very well and combines download and conversion.
System Requirements
- Windows Requirements: Windows 7, Windows 8 / 8.1, Windows 10 (32 & 64-bit)
- Mac: Mac OS X Snow Leopard, Lion, Mountain Lion, Mavericks, Yosemite, El Capitan, macOS Sierra, macOS High Sierra, macOS Mojave (10.14)
- RAM: 2 GB
- Processor: 1GHz Intel® or AMD®
- Graphics RAM: 256 MB
Overall, the system requirements for VideoProc are relatively low, but since this is a video editing program for conversions, etc., this is normal. VideoProc runs without hesitation on any modern computer.
Summary
Whether you are a gamer, educator, or creating a presentation, the screen recording component in VideoProc makes it easy for you. It offers three recording modes, the ability to crop areas of the screen, and utilities for drawing and highlighting content.
Here in this article, we have mainly focused on recording your screen with VLC, but VideoProc simplifies the process. And it offers many other options that are not available with VLC. Not to mention, it has several additional video editing and processing options in one suite.
VideoProc is a powerful and merely structured program that facilitates the workflow when converting video files. You don’t need a powerful computer for the software; you have all the essential formats to choose from and can easily process videos up to 4K. The extras like video trimming, screen, and webcam recording, digitizing DVDs, and the integrated downloader makes VideoProc a good overall package.
But if you want to cut or edit a film, this is the wrong place. VideoProc allows the arrangement of individual video clips and a primary editing option, but it is not an independent editing software but a processing software.
In summary, the software is a good recommendation for anyone who regularly wants to convert videos or music from their smartphones or 4K cameras.